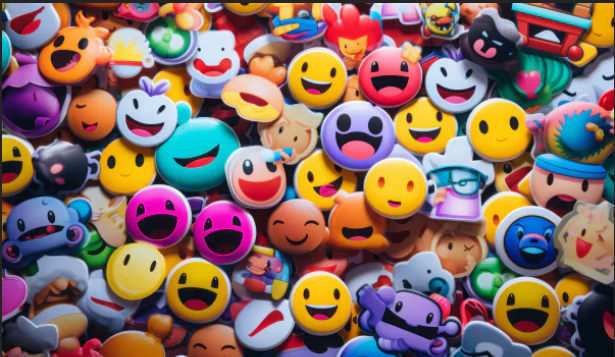ai变形工具怎么用?ai形状变形工具在哪?
来源:新火种(xhz.cn)
Adobe Illustrator作为一款强大的矢量图形设计工具,提供了许多丰富的功能和工具,其中之一便是变形工具。AI的变形工具允许设计师对图形进行形状的调整、变换和变形,为创作提供了更多的灵活性。那么,ai变形工具怎么用呢?ai形状变形工具在哪?下面,我们一起来看看。
ai变形工具怎么用?
AI中的变形工具简介
Adobe Illustrator的变形工具是一个强大的功能,它包括多种工具和选项,允许设计师对图形进行各种变换和调整。这些工具通常被用于改变形状、大小、方向和倾斜,从而实现更灵活的设计效果。以下是AI中常见的变形工具:
1、选择工具
在使用任何变形工具之前,首先要确保你已选择了选择工具(Selection Tool)。这是默认的工具,用于选择和操作图形对象。
2、直接选择工具
直接选择工具(Direct Selection Tool)允许你选择和调整图形的特定部分,如路径上的锚点和线段。这对于局部调整图形形状非常有用。
3、缩放工具
缩放工具(Scale Tool)用于按比例调整图形的大小,可以保持图形的宽高比。
4、旋转工具
旋转工具(Rotate Tool)允许你以指定的中心点旋转图形。通过拖动鼠标,可以随意调整旋转角度。
5、倾斜工具
倾斜工具(Shear Tool)用于在水平或垂直方向上倾斜图形。这可以创建出一些有趣的视觉效果。
6、形状工具
形状工具(Warp Tool)允许你通过拖动鼠标在图形上创建各种形状变化,如弯曲、膨胀等。
以上是一些常见的AI变形工具,它们在设计中起到了关键的作用。接下来,我们将详细介绍这些工具的使用方法。
使用AI变形工具的基本步骤
1、选择图形对象
打开你的AI文件,并选择你希望应用变形的图形对象。确保选择工具处于激活状态。
2、选择变形工具
在右侧工具栏中,你会找到各种变形工具。点击相应的工具,比如缩放工具、旋转工具等,以激活该工具。
3、进行变形
在画布上点击并拖动选定的图形对象。具体的变形效果取决于选择的工具。使用缩放工具可以按比例调整大小,旋转工具可以旋转图形,倾斜工具可以倾斜图形,形状工具可以创建各种形状变化。
4、调整选项
在变形过程中,你可能会注意到工具选项栏中出现了一些参数和选项。这些选项允许你进一步调整变形的效果,例如旋转角度、缩放比例等。
5、使用直接选择工具
如果你想对图形的具体部分进行调整,可以切换到直接选择工具。通过点击锚点、线段或路径,你可以对图形的特定部分进行编辑和调整。
6、撤销和重做
在进行变形时,如果不满意可以使用快捷键Ctrl+Z(Windows)或Command+Z(Mac)进行撤销。同样,你也可以使用快捷键Ctrl+Shift+Z(Windows)或Command+Shift+Z(Mac)进行重做。
通过以上步骤,你可以轻松地使用AI的变形工具对图形进行各种调整和变换。这些工具的组合使用可以创造出各种独特的设计效果,提升你的创作灵感。
ai形状变形工具在哪?
在Adobe Illustrator中,变形工具通常位于右侧的工具栏。以下是你可以找到这些工具的位置:
1、选择工具(Selection Tool)
这是默认的工具,通常位于工具栏的最顶部,或者你可以按键盘上的V键来选择。
2、直接选择工具(Direct Selection Tool)
在选择工具旁边,你会看到一个白色的箭头,这就是直接选择工具。或者你可以按键盘上的A键来选择。
3、缩放工具(Scale Tool)
在选择工具旁边,你会看到一个方框内有箭头的图标,即为缩放工具。或者你可以按键盘上的S键来选择。
4、旋转工具(Rotate Tool)
在缩放工具旁边,你会看到一个旋转的图标,即为旋转工具。或者你可以按键盘上的R键来选择。
5、倾斜工具(Shear Tool)
在旋转工具旁边,你会看到一个倾斜的图标,即为倾斜工具。或者你可以按键盘上的Shift+R键来选择。
6、形状工具(Warp Tool)
在倾斜工具旁边,你会看到一个弯曲的图标,即为形状工具。或者你可以按键盘上的Shift+W键来选择。
这些工具的图标通常是直观的,通过点击相应的图标或使用快捷键,你可以快速选择并使用这些变形工具。
变形工具的高级应用
除了基本的变形操作之外,AI的变形工具还支持一些高级的应用,可以更精确地控制图形的变形效果。以下是一些高级应用的技巧:
1、使用数值输入
在进行变形操作时,你可以通过直接输入数值来精确调整变形效果。在变形工具选项栏中,你会找到数值输入框,可以手动输入缩放比例、旋转角度等数值。
2、参考点的设置
变形工具通常有一个参考点,用于确定变形的中心。在进行变形前,你可以点击画布上的任意点来设置参考点。这对于精确控制变形的中心非常有用。
3、使用路径的编辑功能
直接选择工具可以帮助你进一步编辑路径,包括添加和删除锚点、调整曲线等。这对于更精细的形状调整非常有帮助。
4、图形失真效果
在效果菜单中,你还可以找到“变形和失真”下的多种效果,如膨胀、收缩、扭曲等。这些效果可以在不改变图形外形的前提下实现更复杂的变形效果。
5、图形变形网格
在进行形状工具的变形时,你可以启用形状工具选项栏中的“网格”选项。这会在图形上生成一个网格,你可以通过拖动网格节点来进行更灵活的形状变化。
通过这些高级应用的技巧,你可以更加灵活地运用AI的变形工具,实现更复杂和独特的设计效果。
讲到这里,相信大家对于ai变形工具怎么用,以及ai形状变形工具在哪都有一定的了解了。总的来说,Adobe Illustrator中的变形工具是图形设计过程中不可或缺的一部分。通过巧妙运用选择工具、缩放工具、旋转工具、倾斜工具、形状工具等,设计师可以轻松实现各种图形的形状调整和变形效果。从基础的变形操作到高级的应用,AI的变形工具为设计提供了广泛的创作空间。
- 免责声明
- 本文所包含的观点仅代表作者个人看法,不代表新火种的观点。在新火种上获取的所有信息均不应被视为投资建议。新火种对本文可能提及或链接的任何项目不表示认可。 交易和投资涉及高风险,读者在采取与本文内容相关的任何行动之前,请务必进行充分的尽职调查。最终的决策应该基于您自己的独立判断。新火种不对因依赖本文观点而产生的任何金钱损失负任何责任。
热门文章
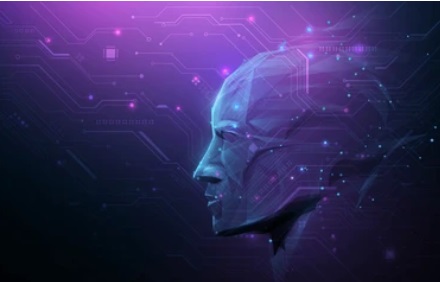



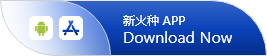

 新火种
2024-01-05
新火种
2024-01-05