10分钟快速上手!AI设计神器Recraft超全使用指南
大家好,我是花生~
前几天给大家推荐了最新的升级的 AI 设计神器 Recraft,很多小伙伴都和我反馈说很好用,无论是模型质量还是操作体验都非常棒。我自己也非常喜欢这款工具,看到大家和我有一样的感受真的很开心,所以决定单开一篇文章,从 6 个方面详细介绍一下 Recraft 的使用方法,帮助还不了解的小伙伴快速上手,一起来看看吧~
相关推荐:
一、基础生成功能Recraft 网站直达:
Recraft 以项目 (Project) 为基础创作单位,每个项目都是一个无限空白画布,用户可以在其中创建无限多个画板,进行图像的生成、编辑等操作。项目可以分享给其他人进行共同创作,还支持添加评论,因此很适合团队协作。所以进入 Recraft 后,第一步就是在「Projects」版块创建一个新的空白项目,然后再进行后续的生成操作。
进入项目后会有一个默认空白画板,选中它,然后在左侧菜单栏中重新设置画板的比例、图像尺寸与生成数量,再选择需要的生成模型、输入提示词,点击 Recraft 生成就可以了。
如果你一次生成了多张图像,它们会集中叠放在一个画板中,我们可以通过底部的预览图查看不同的图像,然后选择自己最满意的那一张。已生成的图像可以用 Adjust Colors 调整色相、饱和度、明度,点击右上角的 Export 可以将图像保存在本地。
默认的 Recraft v3 Raw 模型能力很强,可以根据提示词各种风格的高质量图像,这点之前已经为大家介绍过了。此外 Recraft 来内置了多款风格模型,包括矢量插画、黑白线稿、写实摄影、水彩、黏土、像素艺术等,可以一键生成不同的艺术风格。
Recraft 支持控制图像色调,方式有 3 种: 一是设置前景/背景色,二是使用自己配置的调色板,三是使用随机调色板。在生成扁平插画、Logo、图标等素材时,这个功能可以帮我们准确控制颜色,非常方便。
点击顶部的 “图像” 图标可以新建画板,并通过鼠标拖拽修改画幅比例。如果界面画板很多,可以使用「移动」工具任意调整它们的摆放位置。顶级右下角的眼睛小图标,可以调出右侧菜单栏,快速查看社区图像、收藏的图像以及自己的生图历史。
选中图像后,可以点击界面顶部的一连串图标,对图像进行不同类型的编辑处理,包括局部重绘、内容消除、高清放大、位图矢量化、背景扣除和背景重新生成。有了这些功能,一些简单的封面、Banner 设计工作可以直接在其中完成,无需借助其他工具。
二、精准控制功能点击界面左上角的第五个小图标,可以新建 Frame 画板。这种画板支持添加文字内容,来准确控制最终的生成效果,让我们轻松生成带文本图像或矢量图形。
点击左上角的最后一个 “图像上传” 小图标,上传自己的设计稿。选中它,重新设置风格模型和提示词,再点击生成按钮,就能以设计稿为基础,生成类似结构的新图像。通过 Similarity 参数可以控制新图与原图的相似度。
三、风格模型训练Recraft 有风格迁移训练功能,只需上传 5 张同风格的图像,就能将其快速训练为一个简易版的 Lora,之后随时调用。具体的操作方法如下:
① 新建一个空白图像画板,选中后在弹出的左侧栏中打开 “模型选择” 列表;点击列表右上角的橙色 + 号按钮,进入图像风格训练版块。
② 在训练面板中,先上传 5 张同风格的图像,然后在 style settigs 中设置模型的风格分类,并通过提示词快速测试风格应用效果。效果合适的话,点击 “Add my styles” 按钮,将新风格保存到自己的模型库。
③ 生成图像时,在模型列表的 My Styles 版块选择自己训练好的模型,就能轻松获得同风格的新图像了。有了这个功能,我们可以快速训练任何自己想要风格,并稳定应用于多张图像上,这对品牌、图标、插画等设计任务来说非常方便。
Recraft 还提供了一个 image set 功能,它是一个包含 6 个画板的图像组,用户可以基于同一个风格生成 6 张不同内容的图像,做为情绪板来直观地感受某个风格是否适合自己的项目。
四、矢量编辑操作支持矢量编辑是 Recraft 的特色之一,具体功能有文本直接生成矢量图像、位图转矢量以及导出为 SVG 格式。
如果你选择的是 Vector Art、Line & Fill 等模型,那么生成的图像默认就是矢量格式 ;如果是生成或自己上传的位图,可以选中图像后单击右键,选择 Vectroize 将图像转为矢量格式。双击矢量图像会进入色彩编辑模式,你可以通过取色器修改某个颜色,或者一键为矢量图更换上色效果。
五、AI 样机功能Recraft 还有一个对设计师来说非常有好用的 AI 样机功能,无需额外下载样机文件,即可随时预览图像在实物上的应用效果,具体操作如下:
① 点击界面左上角的“衣服”小图标,新建一个样机画布,然后生成一个你需要的样机图像,比如模特、T恤、杯子、书籍、电子产品等;
② 样机生成后,图像中会有一个空白画布,用于生成贴图内容。你可以重新设置生成模型、画幅比、提示词等,生成一张新图像,然后单击右键,选择 remove background 去除背景,再调整贴图的大小和位置,它会自动到融合到样机物品上。
③ 如果你是先生成了贴图内容,后生成的样机图像,那直接把贴图拖进样机图像内,等待片刻二者就会自动融合了;如果是本地的设计稿,就先将其上传到界面中,然后同样拖入样机中就 OK 了。
六、社区灵感Recraft 的 Community 社区中有很多其他用户生成的优质图像,我们可以经常去看看,并借鉴它们的提示词写法和思路;喜欢的图像可以点击爱心图标收藏起来,在 Favorites 版块查看。
那么以上就是本期 AI 设计神器 Recraft 的主要用法介绍,Recraft 每天都会为新用户提供 50 个免费积分,生成一张图像扣除一个积分,额度还是比较充足的。
喜欢的话一定记得点赞收藏支持一波,我会更有动力为大家推荐新的 AI 干货。如果你还不了解 AI 绘画的相关内容,可以看看我的课程 《零基础 AI 绘画入门指南》。这是一门面向 AI 绘画零基础人群的系统课程,有全面细致的用法教学,并提供配套资源,能帮你快速掌握 Midjourney 和 Stable Diffusion 这两款目前最热门的 AI 绘画工具。
想了解更多设计神器的话,欢迎关注网 神器推荐专栏 和微信视频号,也欢迎大家扫描下方的二维码加入“ AI 知识交流群”,和我及其他设计师一起交流学习 AI 知识~
推荐阅读:
- 免责声明
- 本文所包含的观点仅代表作者个人看法,不代表新火种的观点。在新火种上获取的所有信息均不应被视为投资建议。新火种对本文可能提及或链接的任何项目不表示认可。 交易和投资涉及高风险,读者在采取与本文内容相关的任何行动之前,请务必进行充分的尽职调查。最终的决策应该基于您自己的独立判断。新火种不对因依赖本文观点而产生的任何金钱损失负任何责任。



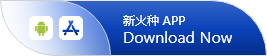

 新火种 2024-11-07
新火种 2024-11-07 





