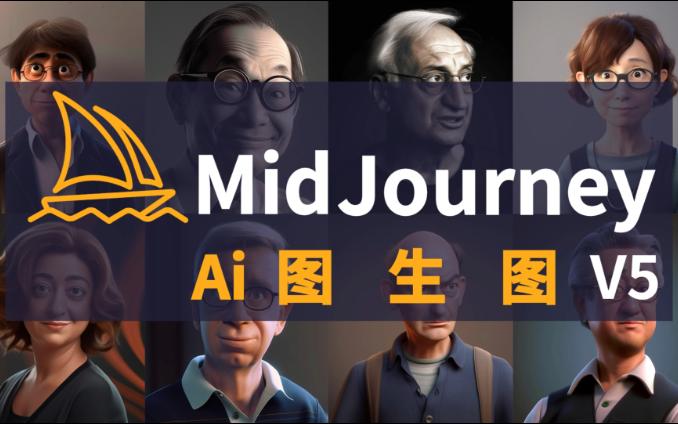10分钟速成!Midjourney网页版操作指南
前言
哈喽大家好,我是猫仔,Midjourney 终于推出自己平台的 alpha 版本,以后不用 Discord 也能用 MJ 生成图片了,应该有一些小伙伴已经试用过,本篇文章,我会带着大家详细了解下 Midjourney 网页版的操作方法。
Midjourney 的应用平台,其实在去年迫于网友压力就已经推出了,但是之前的试用门槛会比较高,必须得生成 1 万张图片以后才有试用资格,现在门槛降低了很多,只需要生成图片的数量达到 1000 张就可以,那我们怎么知道自己生成过多少图片呢?
首先来到 Discord 界面,输入命令/info,就可以查询使用情况,这里的 Lifetime Usage 可以看到我已经生成过 16000 多张图片了,如果你这里的数值大于 1000,就可以访问这个链接 https://alpha.midjourney.com/体验啦~
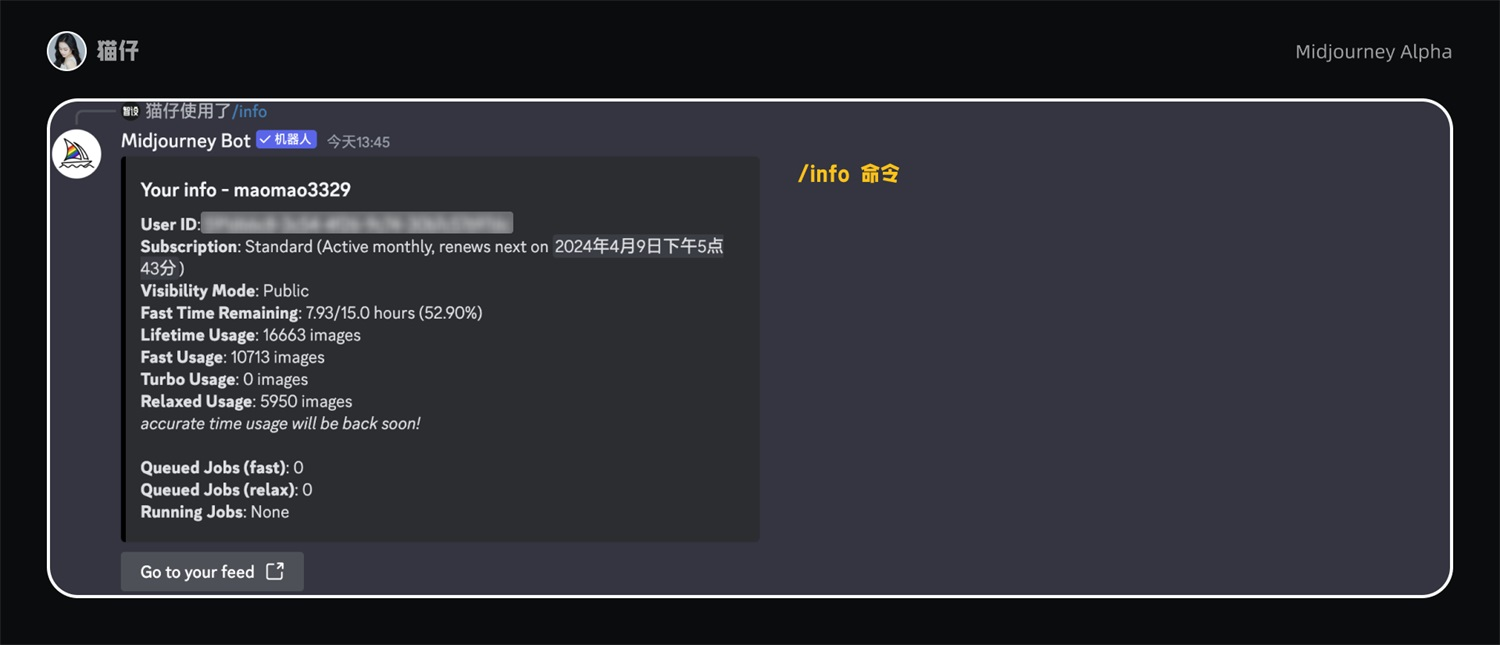
我们打开页面,可以看到整个界面的基本结构,最顶部就是关键词的输入区域,右边是全局搜索框,左边的三个导航分别是:
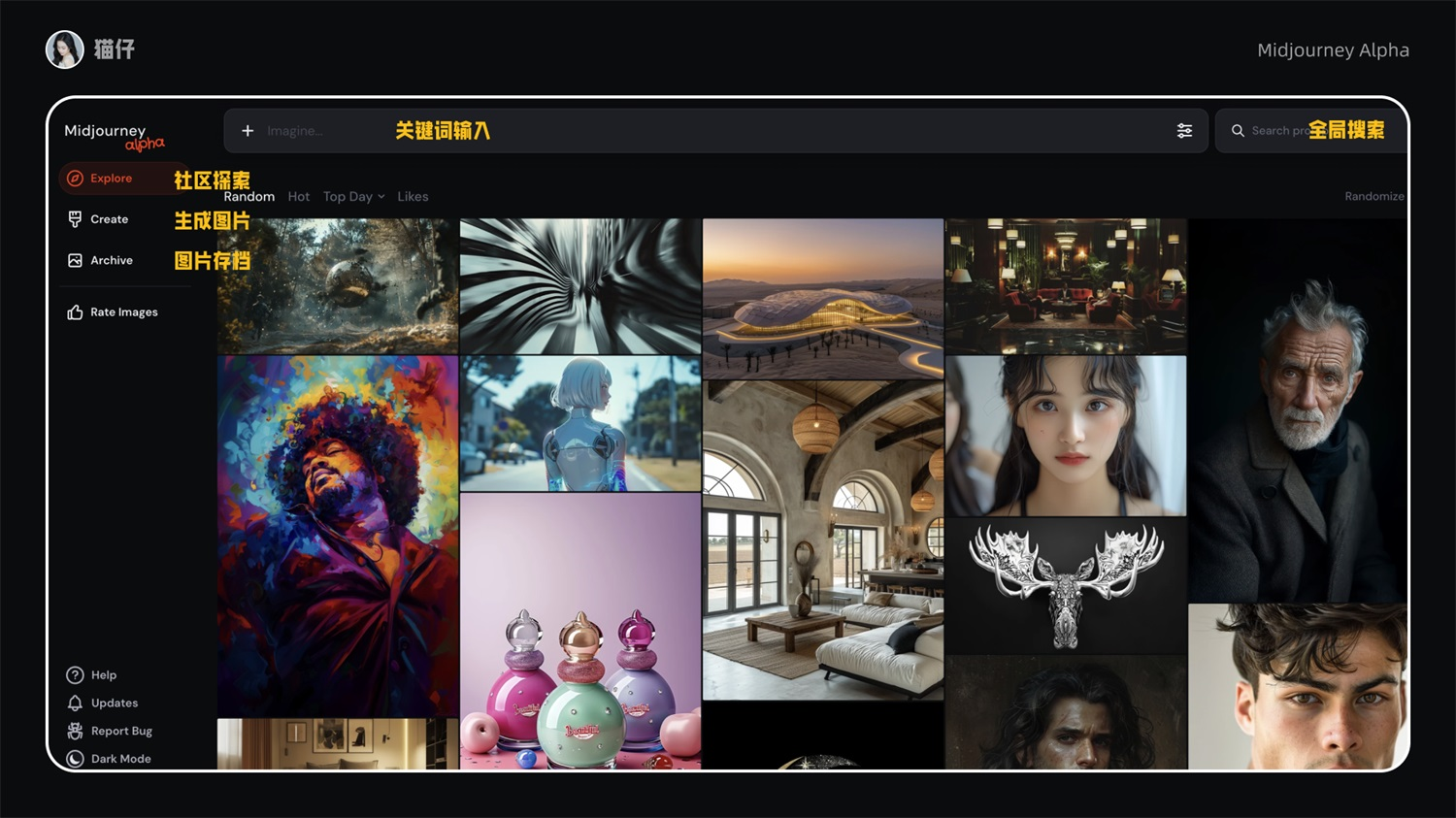
Explore 社区探索:MJ 用户生成的比较好的图片都有可能出现在这里,可以查看图片的关键词、参数、和垫图;还可以以图搜图,比如我喜欢这个图片,点击这个搜索按钮,就是帮我们搜索到类似图片,相当于是一个很强大的图片资源库了;
Create 生成图片:就是我们生成的每组图片都会展示在这里,包括我们写的关键词垫图等等信息,都非常清晰的展示出来了;
Archive 图片存档;这里记录了我们所有生成过的图片,这个待会再具体讲;
二、社区探索首先来讲讲社区探索模块,和我们之前的 Midjourney 官网差不多,我一直是把它当做图库用的,不过 alpha 版本,图片筛选的方式更多了,可以随机刷图,可以查看最热门的图片,也可以分别选择本天/本周和本月的 Top 图,更方便我们去寻找优质的图片,我们可以进行筛选;
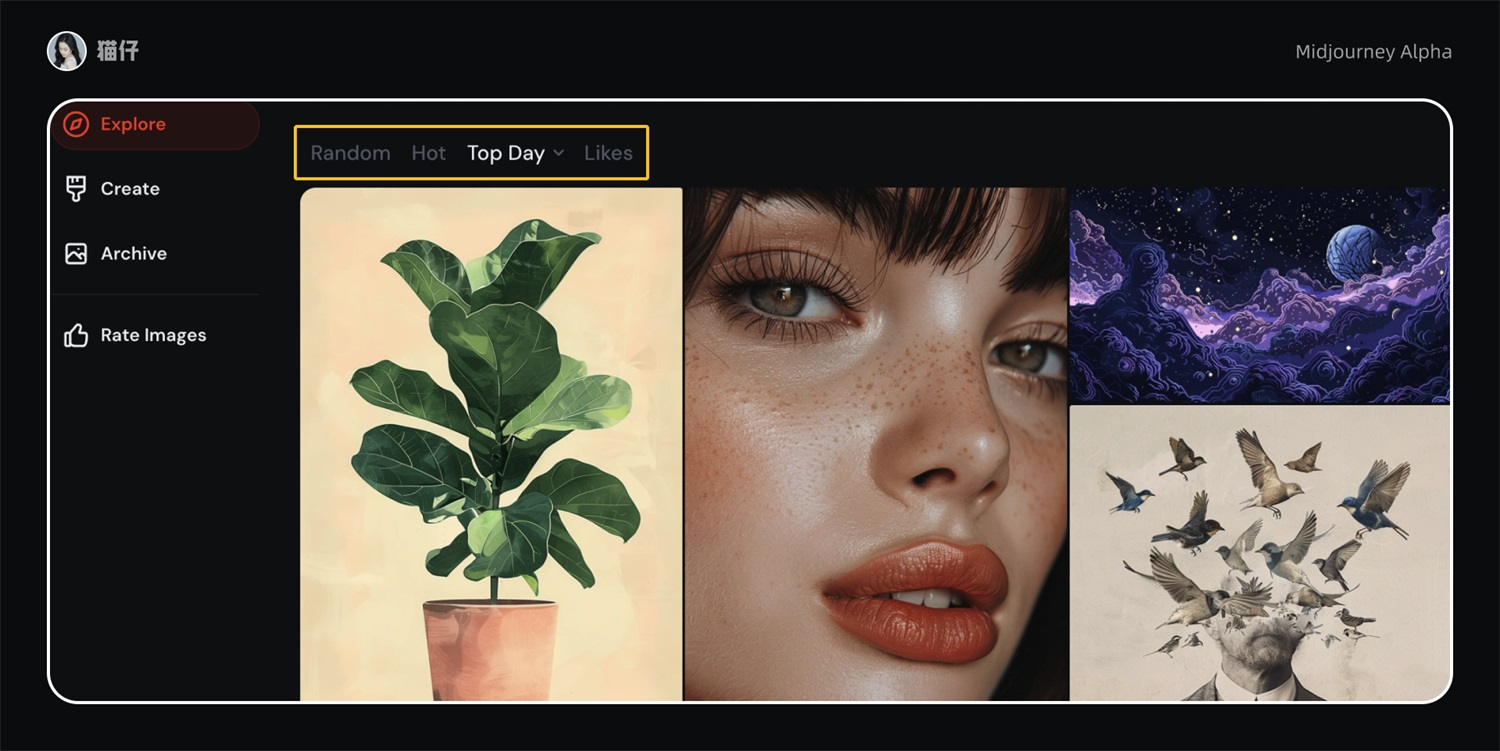
当然也可以对图片进行收藏,只需要鼠标悬浮在图片上,点击小爱心,就会收藏到 Likes 分类里面了。
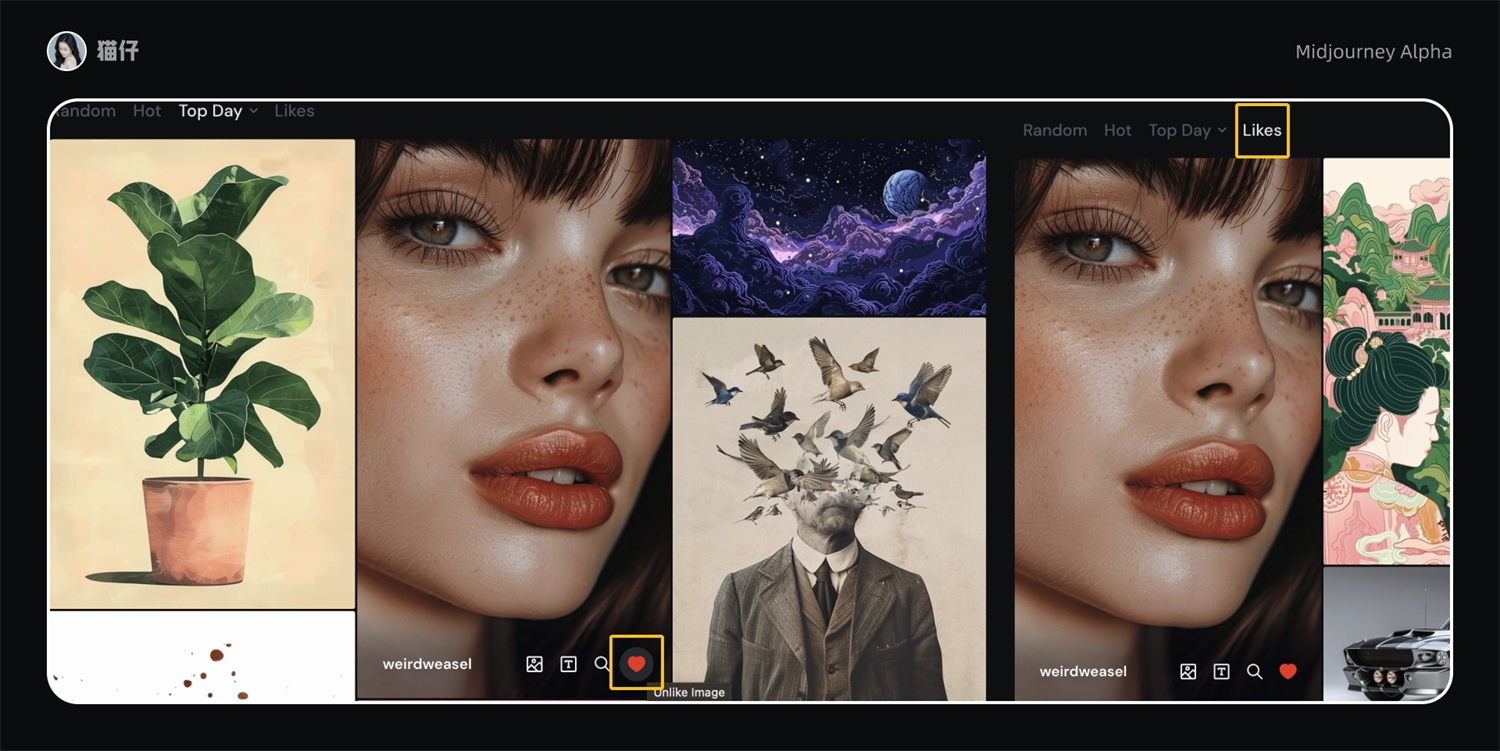
如果想在社区图片资源里进行定向搜索,就可以来到界面右上角的搜索框,进行全局搜索,搜索结果目前没有做筛选查看,应该是随机图片。
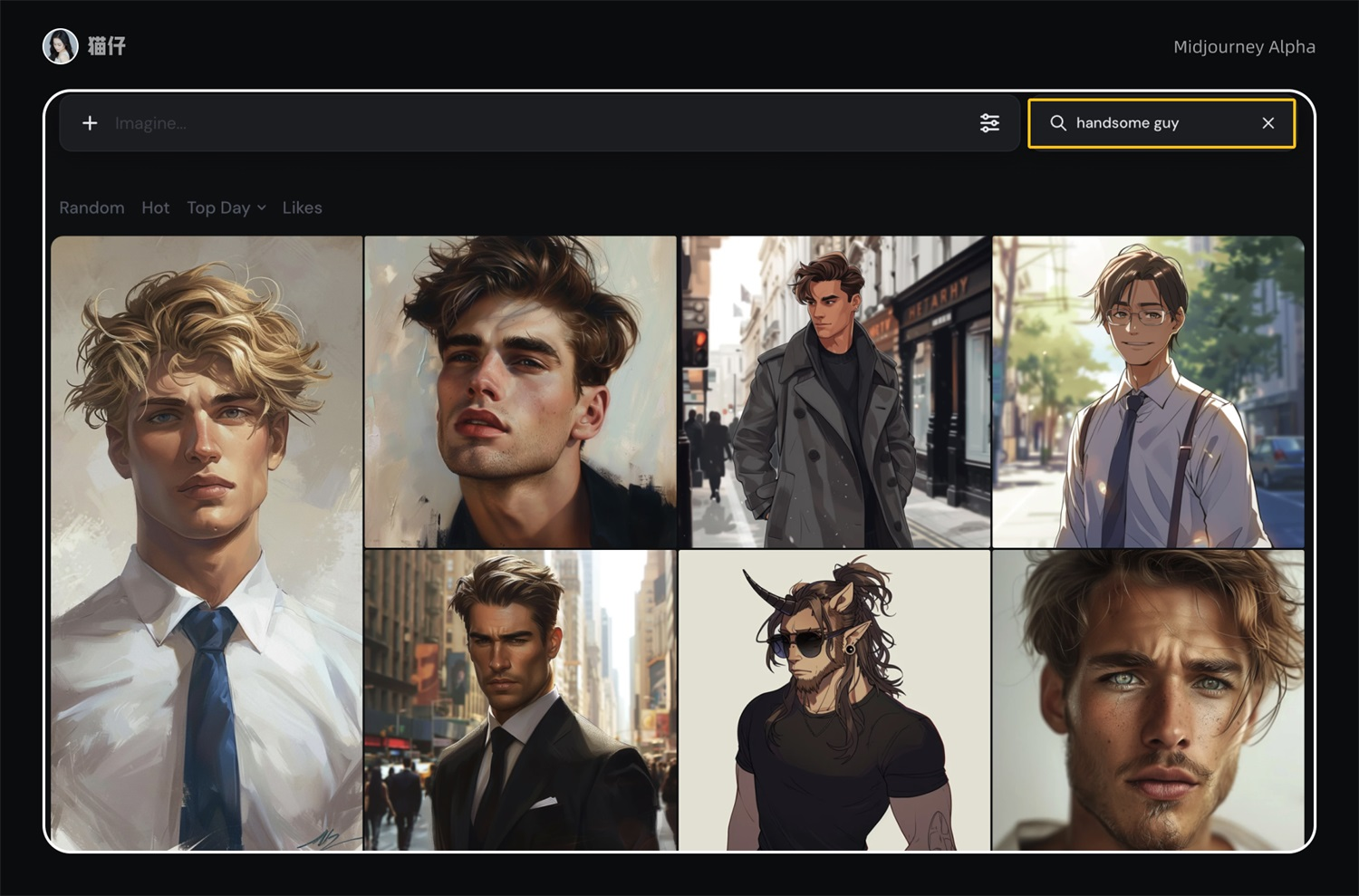
1. 出图基本操作
我们先来看看关键词输入区域,文字信息直接输入在框里,点击右边的小图标,可以看到 Midjourney 提供了一些简单的调节操作;可以直接调整图片比例、选择模型,这里可以选择所有 MJ 模型和 Niji 模型;美学调节这里是可以直接调节三个后缀参数,分别是风格化参数--s、怪异参数--w、和混乱参数--chaos;更多选择这里可以快速切换放松模式、快速模式和超快的 Turbo 模式;
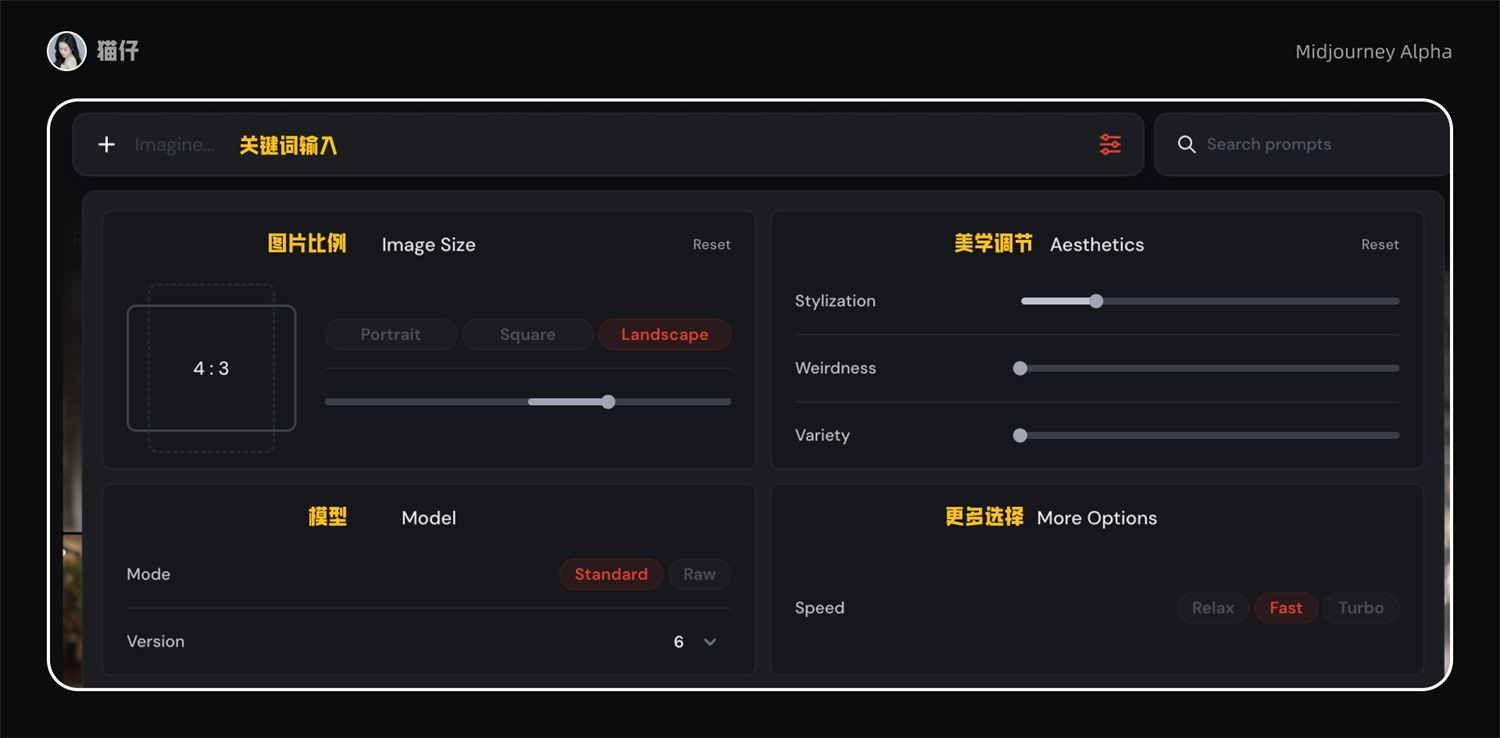
那如果我想控制更多的参数怎么办呢?我们依然可以在关键词输入所有后缀参数,而且是以我们输入的参数为最高优先级;
比如这里我的图片比例调整的是 1:1,但是我在关键词这里输入 5:2,最后看看生成出来的图片比例是 5:2 的;总而言之,之前在 Discord 上怎么写关键词的,这里都是一样写;
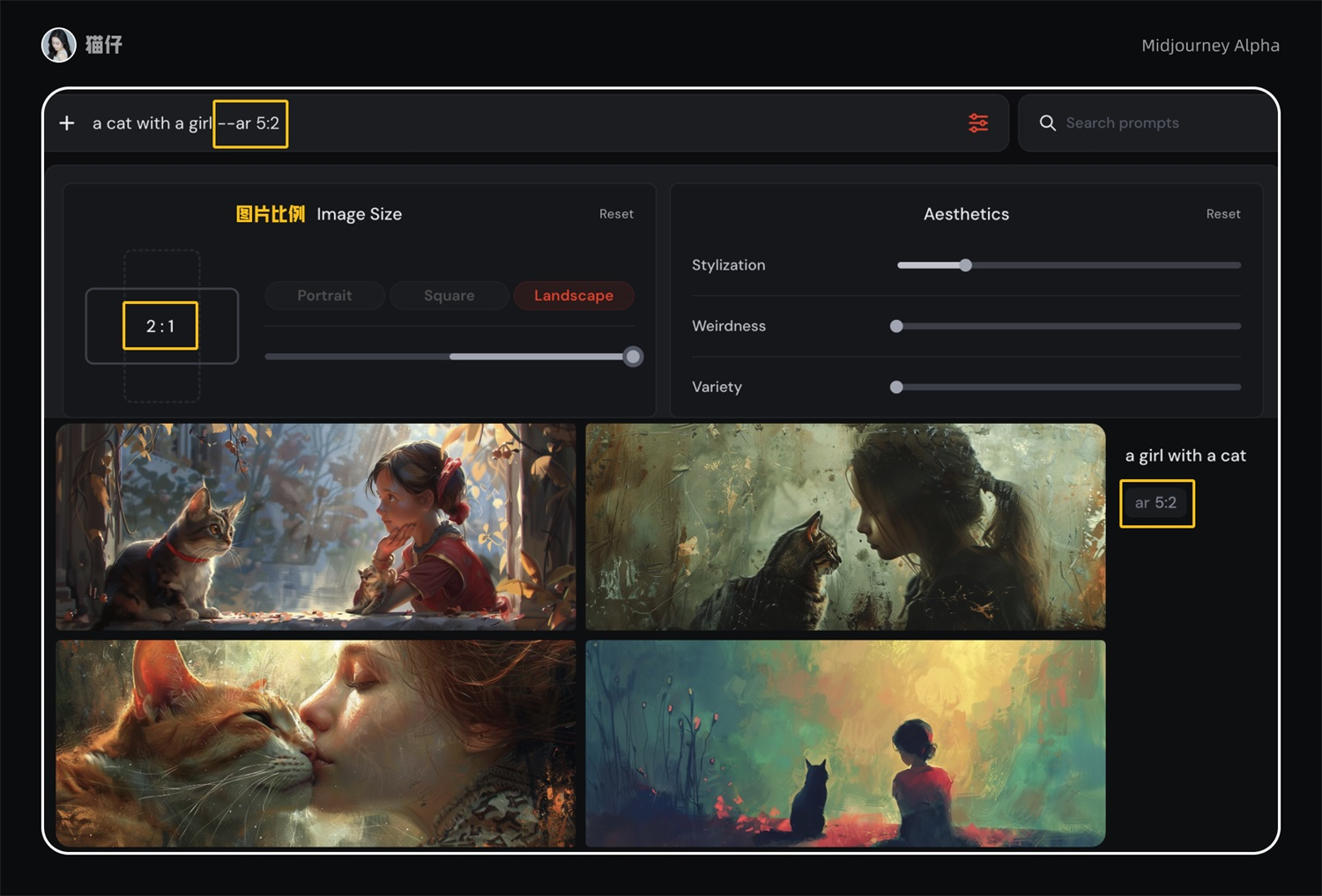
2. 图片二次操作/编辑
而且我们发现这里是直接给我们生成了 4 张图片,如果我们想对任何一张图片进行操作,直接点击进去就可以;
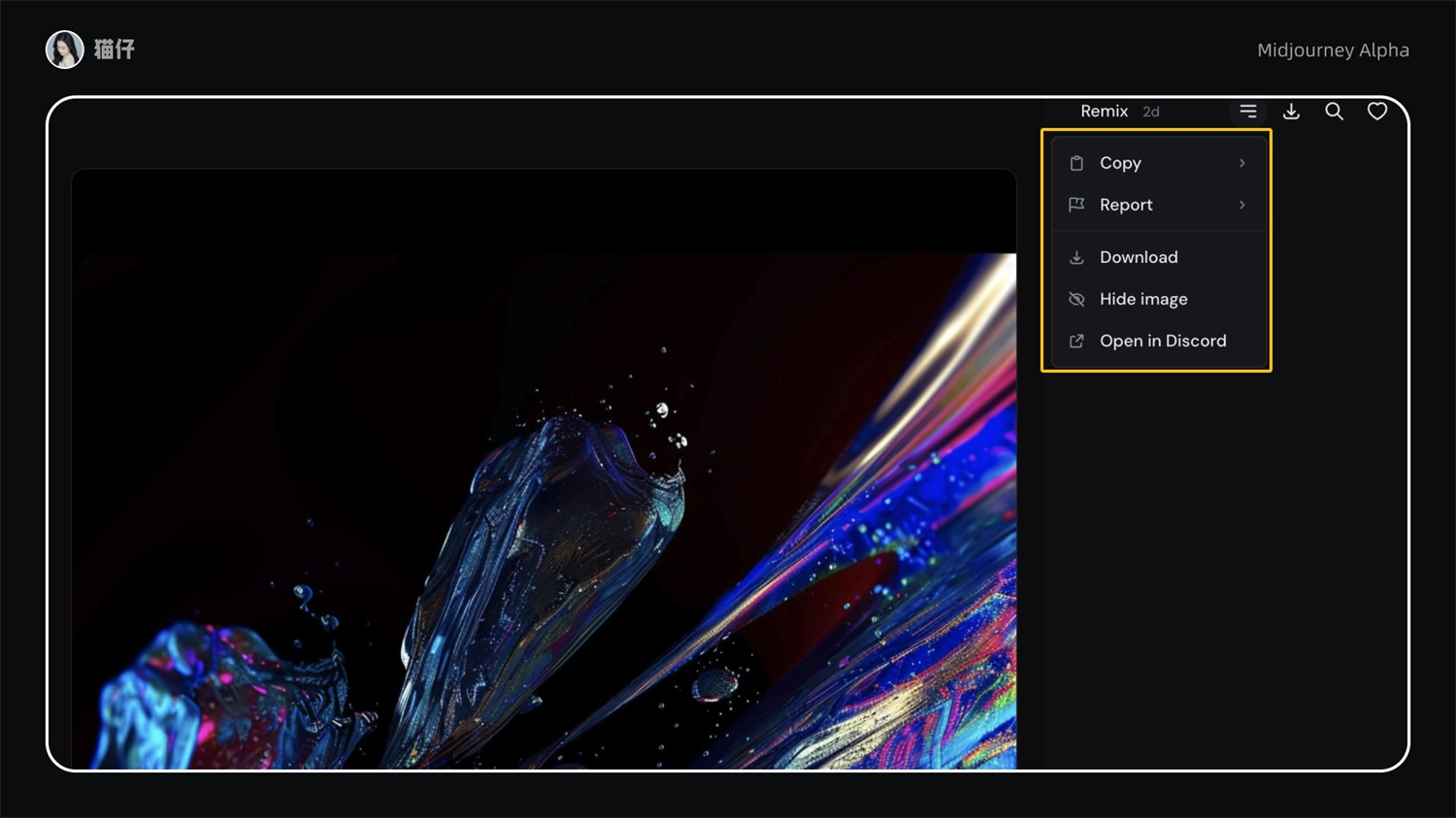
图片详情页里,我们可以通过鼠标滚轮去切换所有图片,不用返回上一级,这个很方便,然后我们再来看看右边的功能;
首先我们可以很方便的复制关键词/Job ID 等信息,也可以下载图片,当然你直接在网页上右键下载是一样的;
下面是 Hide image,隐藏图片,点击之后,图片存档中这张图片就消失了,但是在 create 里面可以撤回操作,图片又能再次显示,我尝试了这个功能,它应该是这样用的,在一组图片中点击一张隐藏图片,是可以撤回的,而且是这样的,能看到阴影,你也能还原显示,不过整组图片都隐藏之后就不见了,那去哪里找呢?后面会讲到。
然后这里的搜索按钮就是以图搜图功能,可以搜到很多跟我们原图差不多风格的图片,非常方便。
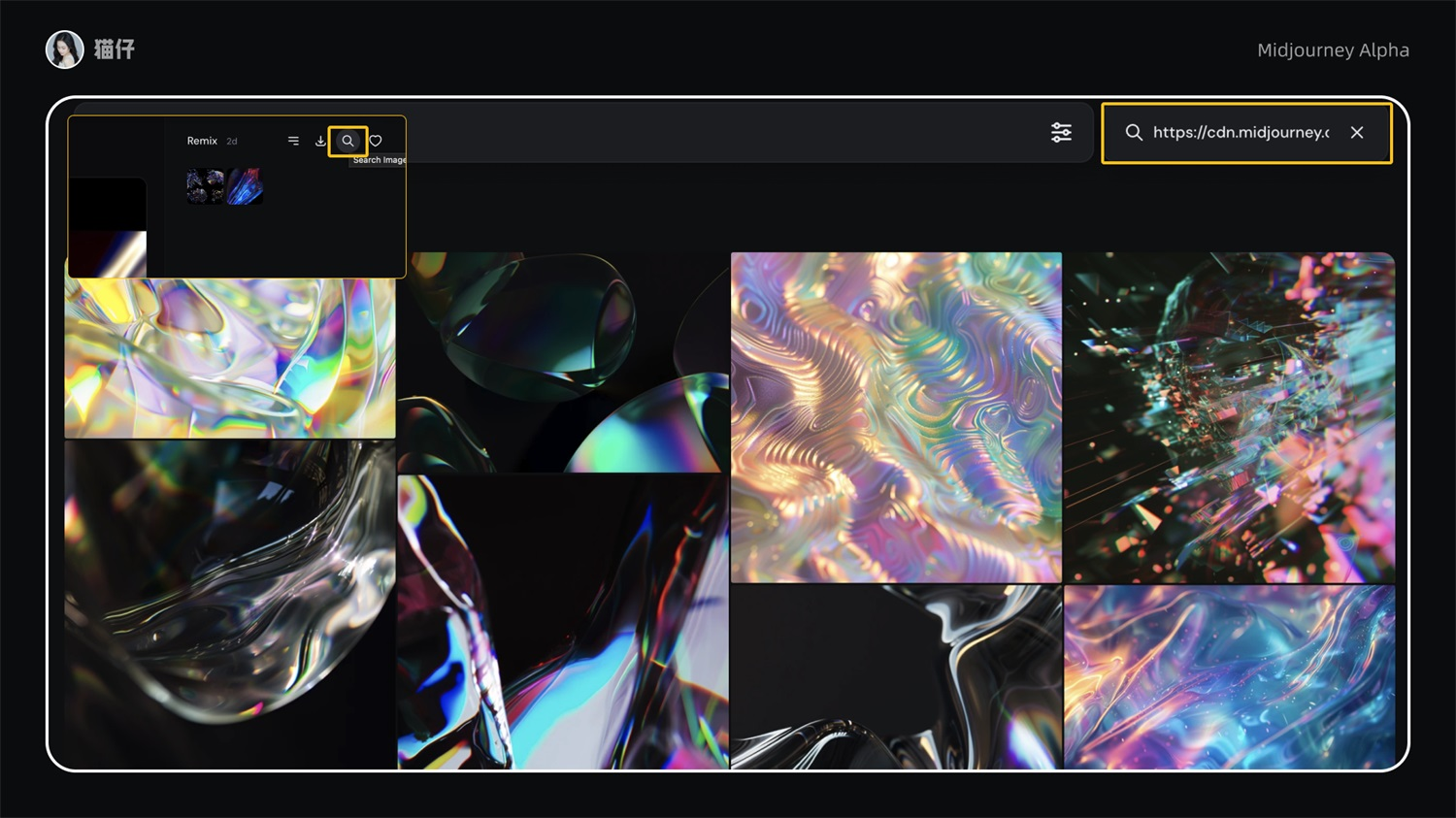
最右边的小心心图标,就是收藏按钮,这个点击之后会在哪里出现呢?待会图片存档那里会讲到。
底下是图片二次操作区域,V 变化功能和 U 高清放大功能我们比较熟悉了,这里我们都是可以直接点击的。
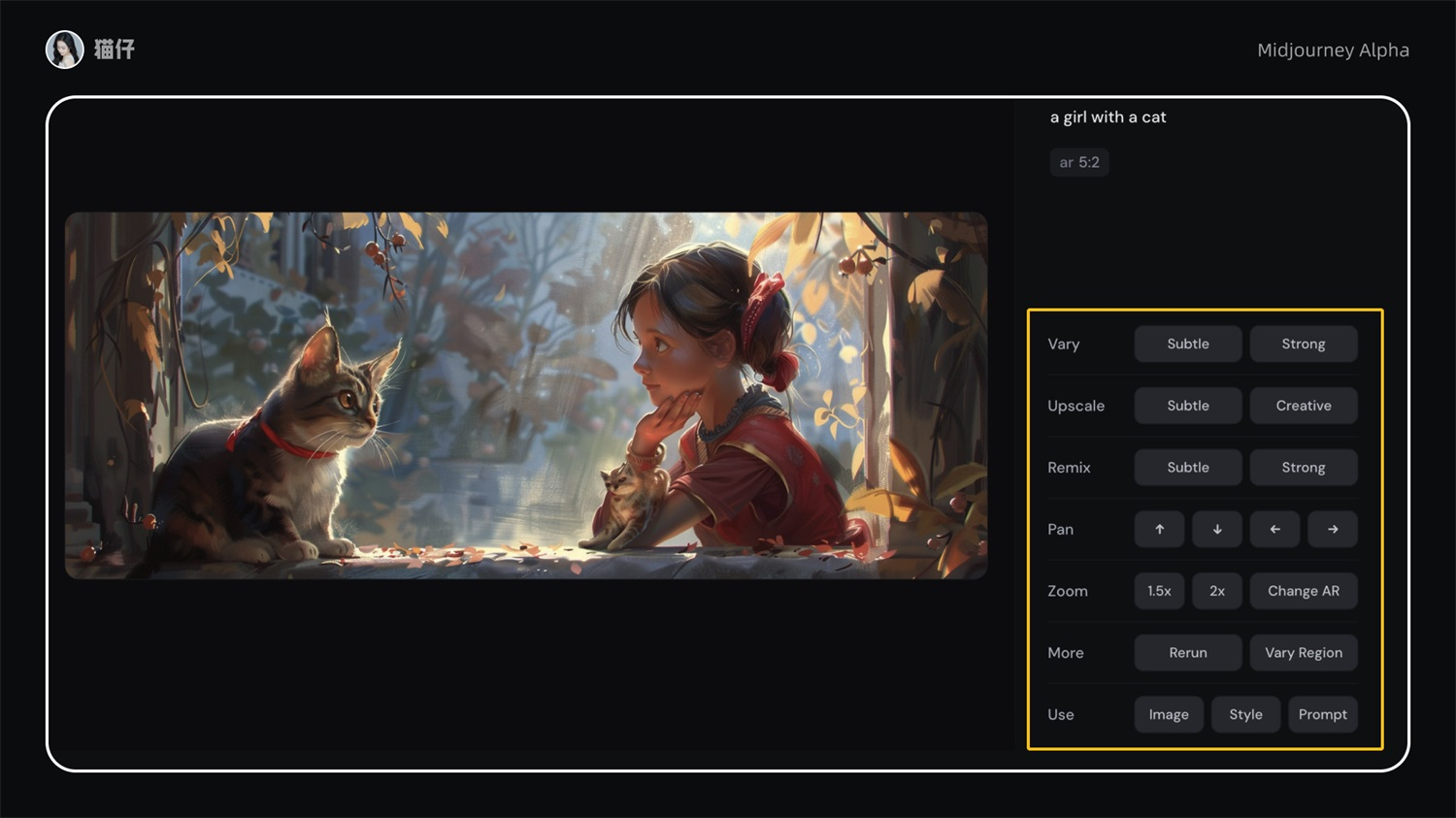
下面是 Remix 混音模式,这里还分了一个低强度混音和一个高强度,我们点击按钮,可以看到图片和关键词都发送到输入框中了,这时候我们就可以更改关键词了,这里我们把 cat 改成 fish,图片中的猫咪就变成鱼了;而且在关键词前面有标明 Remix 的图标,点击可以跳转到原图,这个交互很方便。
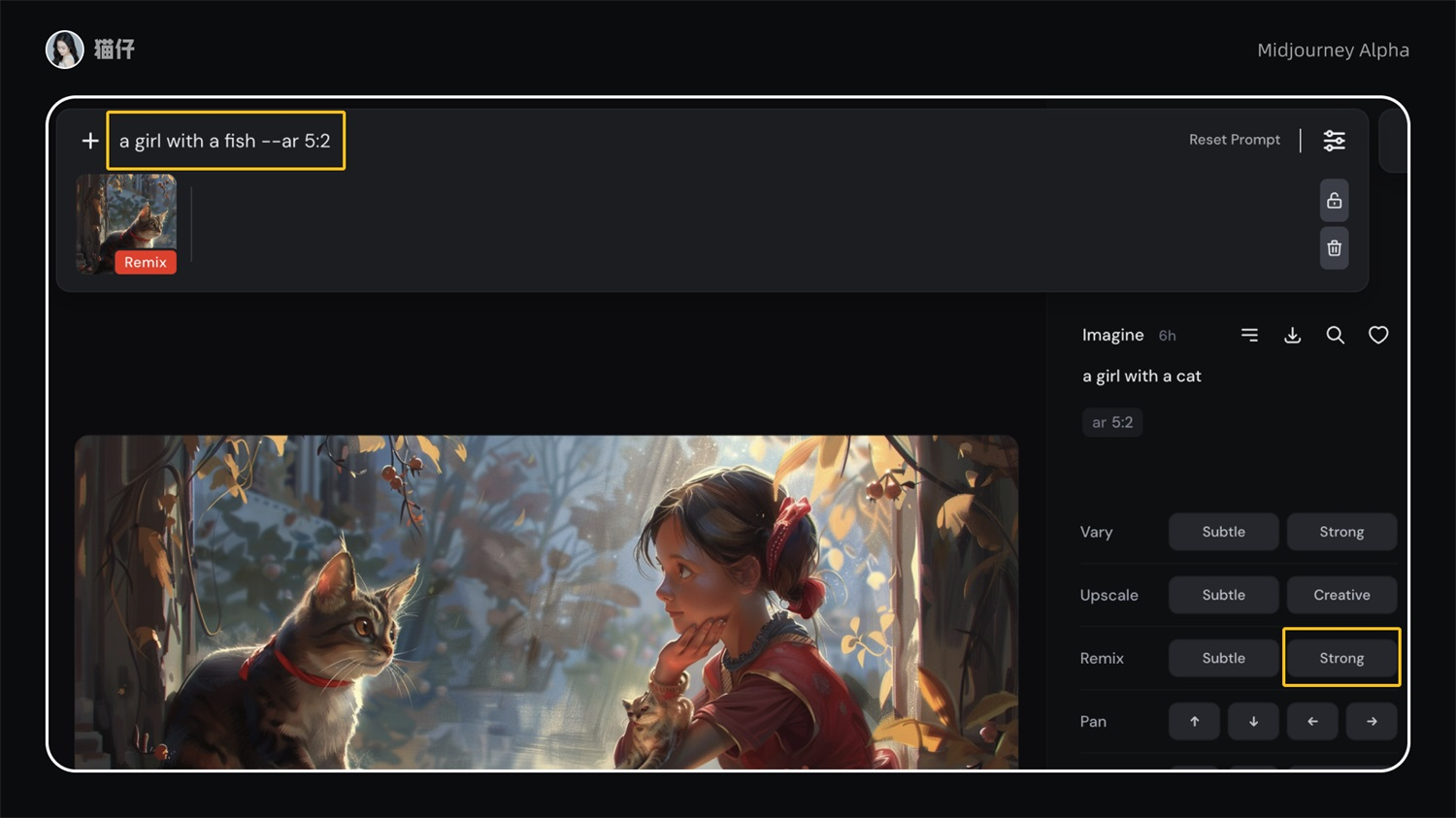
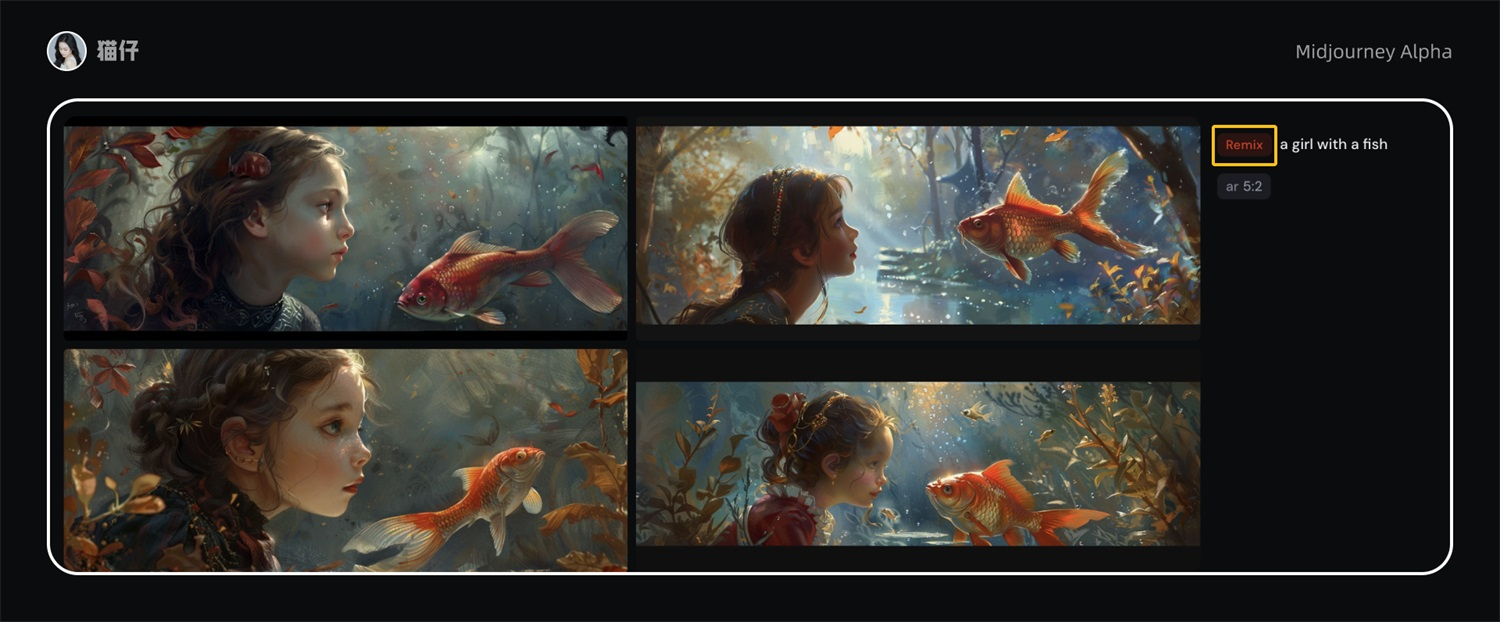
然后是 Pan 平移功能,这个和 Discord 里的用法是一样的,但是目前版本使用平移功能的时候,不能更改关键词,这个后期应该还会优化。
接着是 Zoom 扩图功能,原本 Discord 里面有 1.5 倍和 2 倍扩图,还有一个自定义扩图,在 Midjourney 官网里面,自定义扩图是需要我们把鼠标移到 2X 上,这里会出现一个铅笔小图标,我们点击一下就可以输入自定义倍数了。
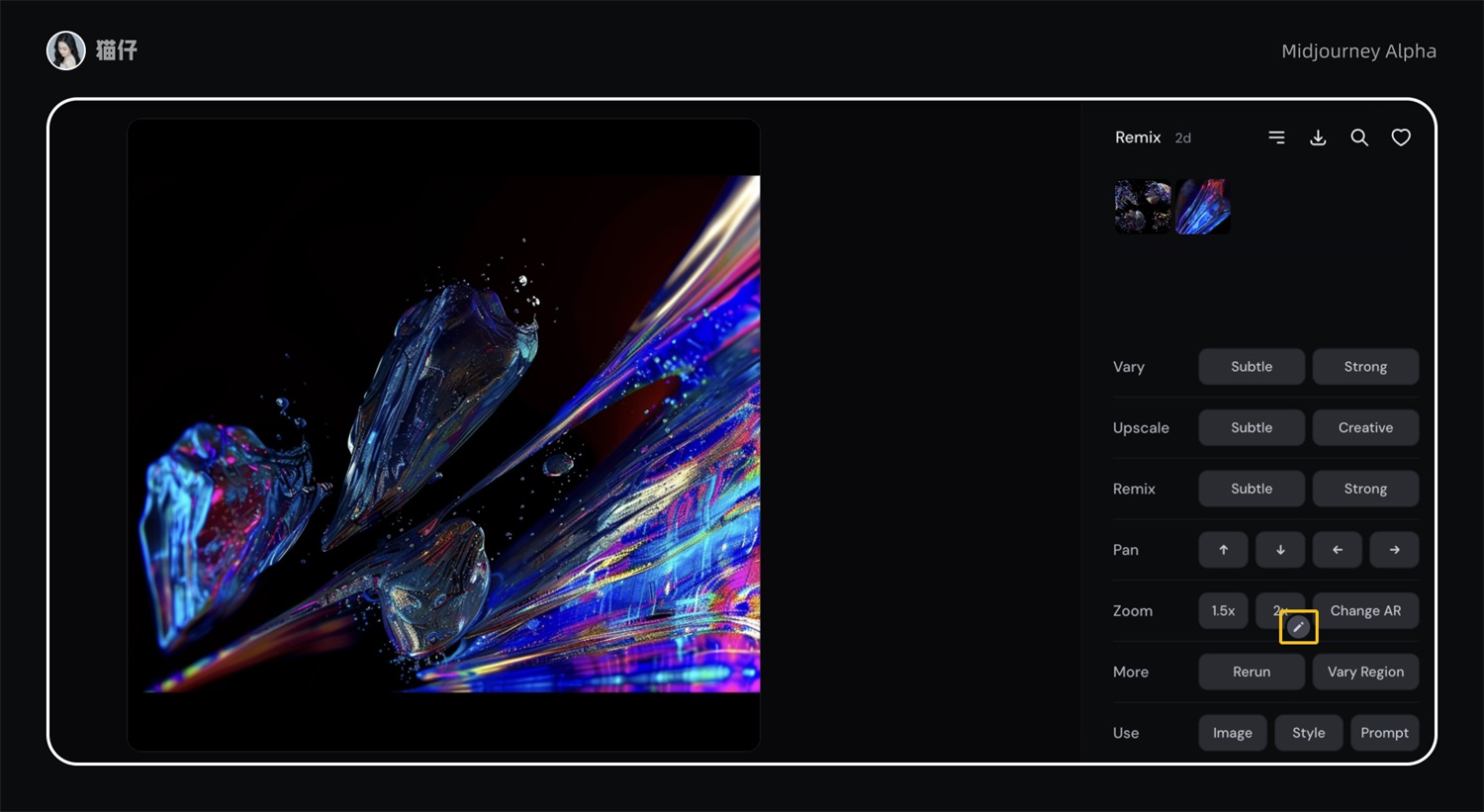
这里值得一提的就是这个全新功能 Change AR,点击进入操作弹窗,我们可以自定义要补全的图片尺寸,通过下方的拉杆选择尺寸,然后上面三个按钮,可以选择补全图片的位置,根据我们选择的尺寸,补全上下左右都可以;比如这里我选择 16:9 的尺寸,让图片两侧进行补全,补完的图片也是非常哇塞了~
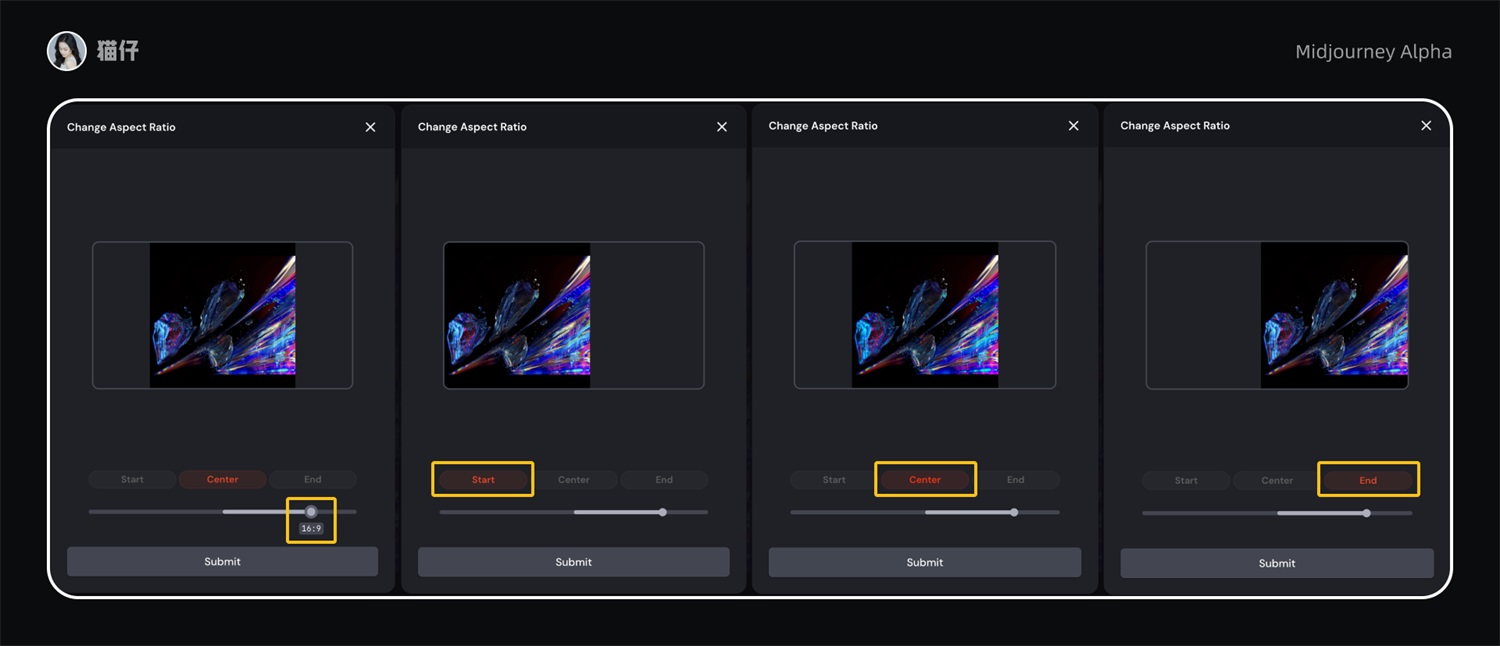
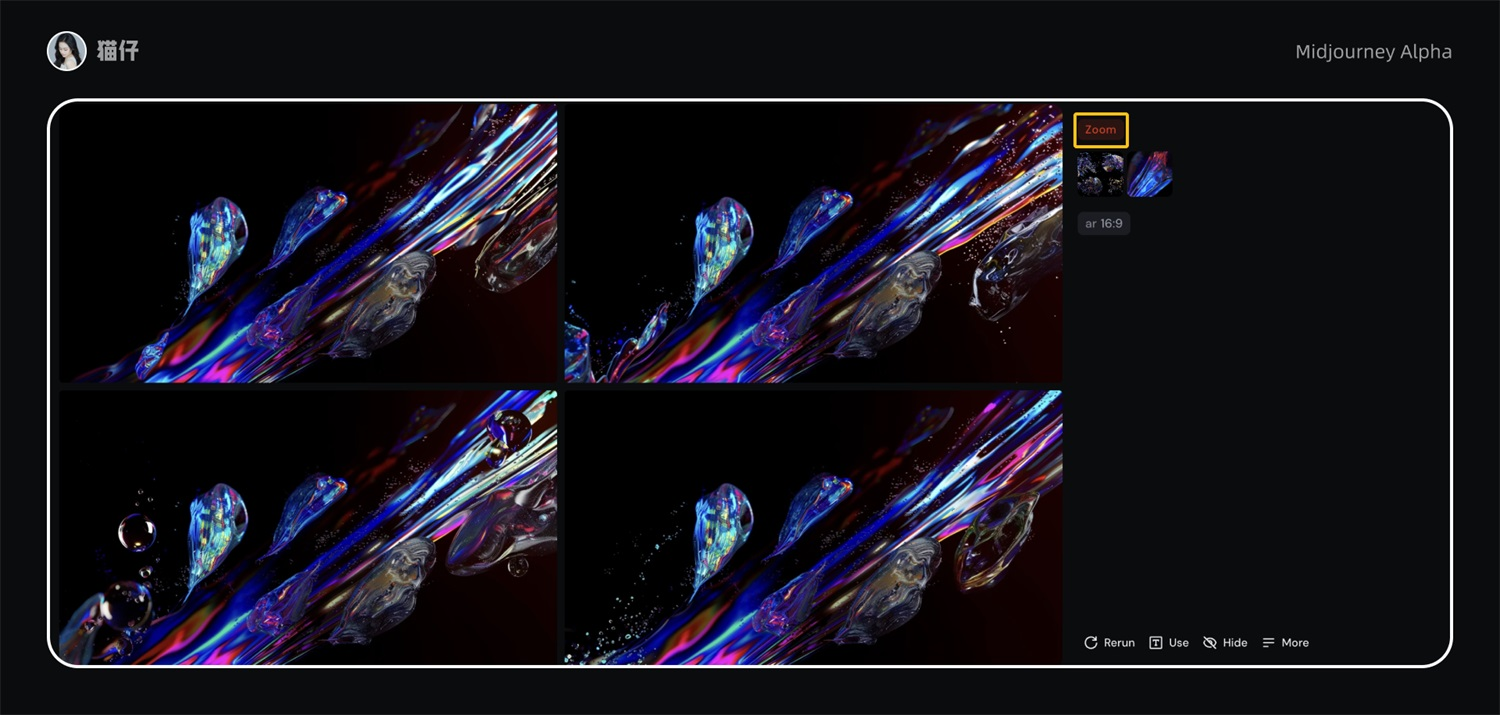
接下来的一组按钮,Rerun 就是刷新,重新跑一组图;后面的 Vary Region 区域变化按钮,这个和 Discord 里面的用法是一样的。
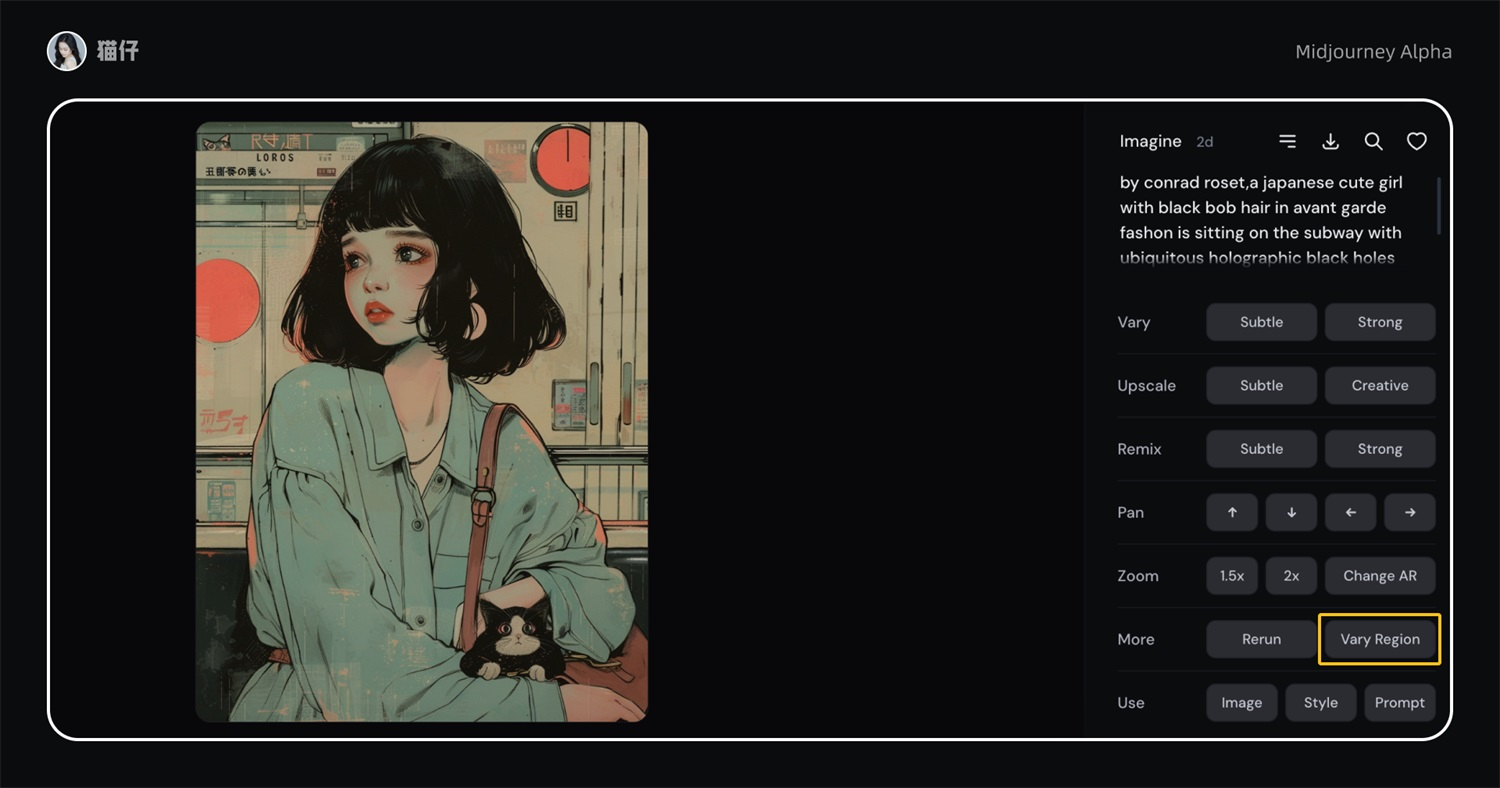
点击区域变化按钮之后,会跳出操作弹窗,把需要修改的地方框选,修改相应的关键词就好了。
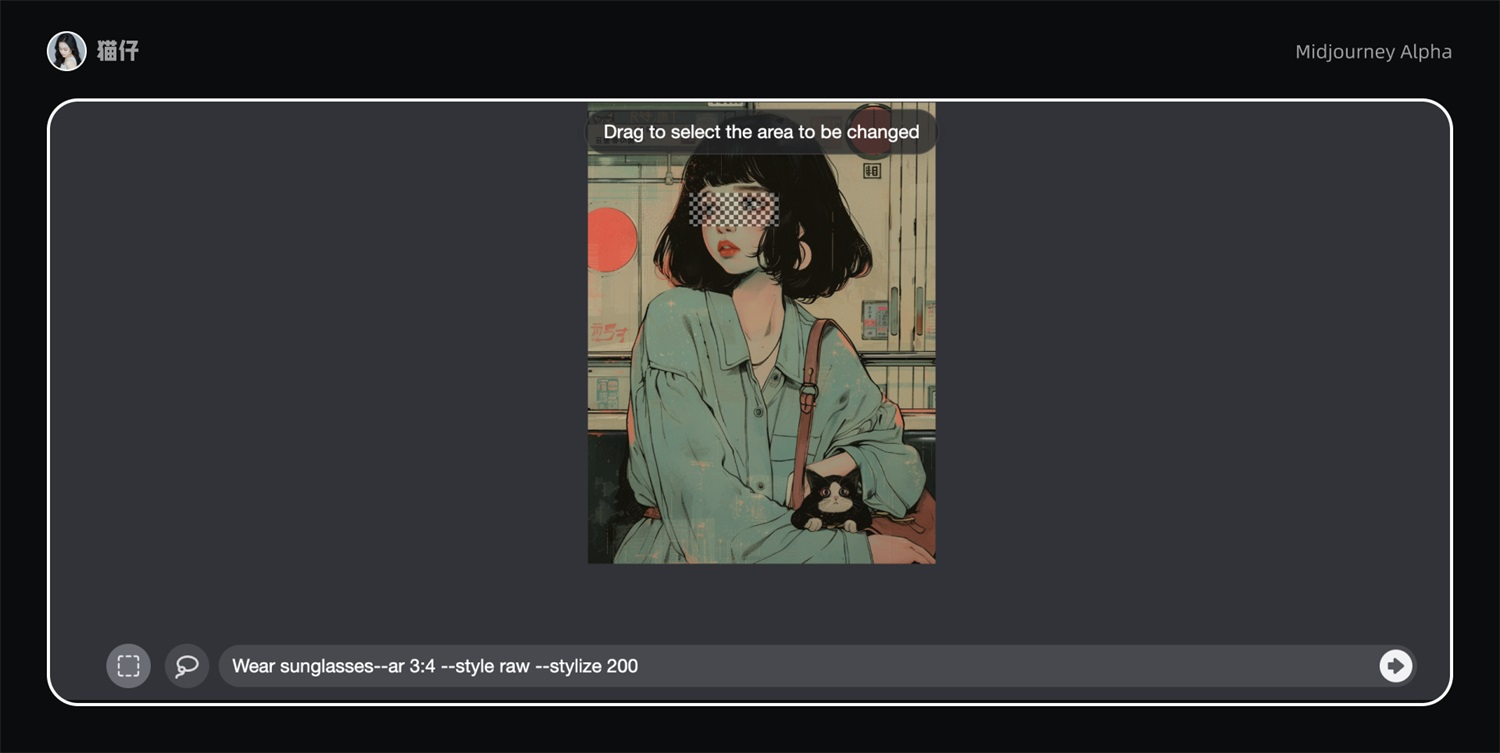
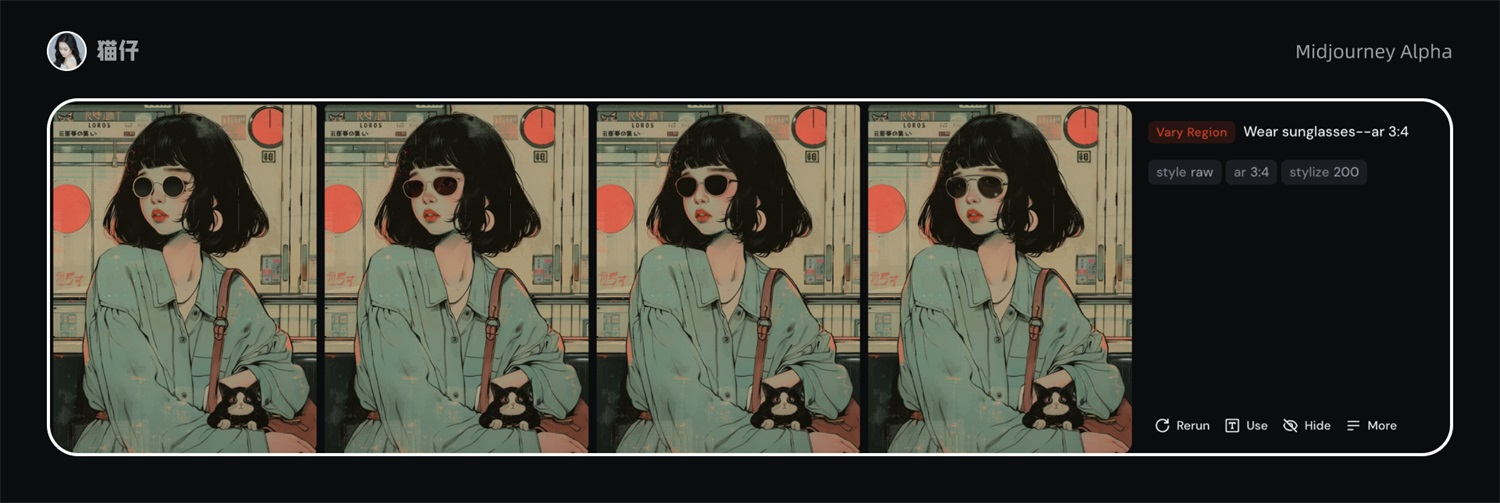
最后一组操作按钮很重要,首先是 Image 按钮,意思是利用这张图,利用这张图有三种方式,我们先点击 image 按钮,图片就会发送到输入框中,默认作为垫图使用,仔细看这里图片右下角分别有三个小图标(迷之套娃),三个小图标我们可以分别点亮,代表角色参考--cref、样式参考--sref 和图片垫图,同时按住 shift 单击图标还可以进行多选,这个操作简直太方便了。
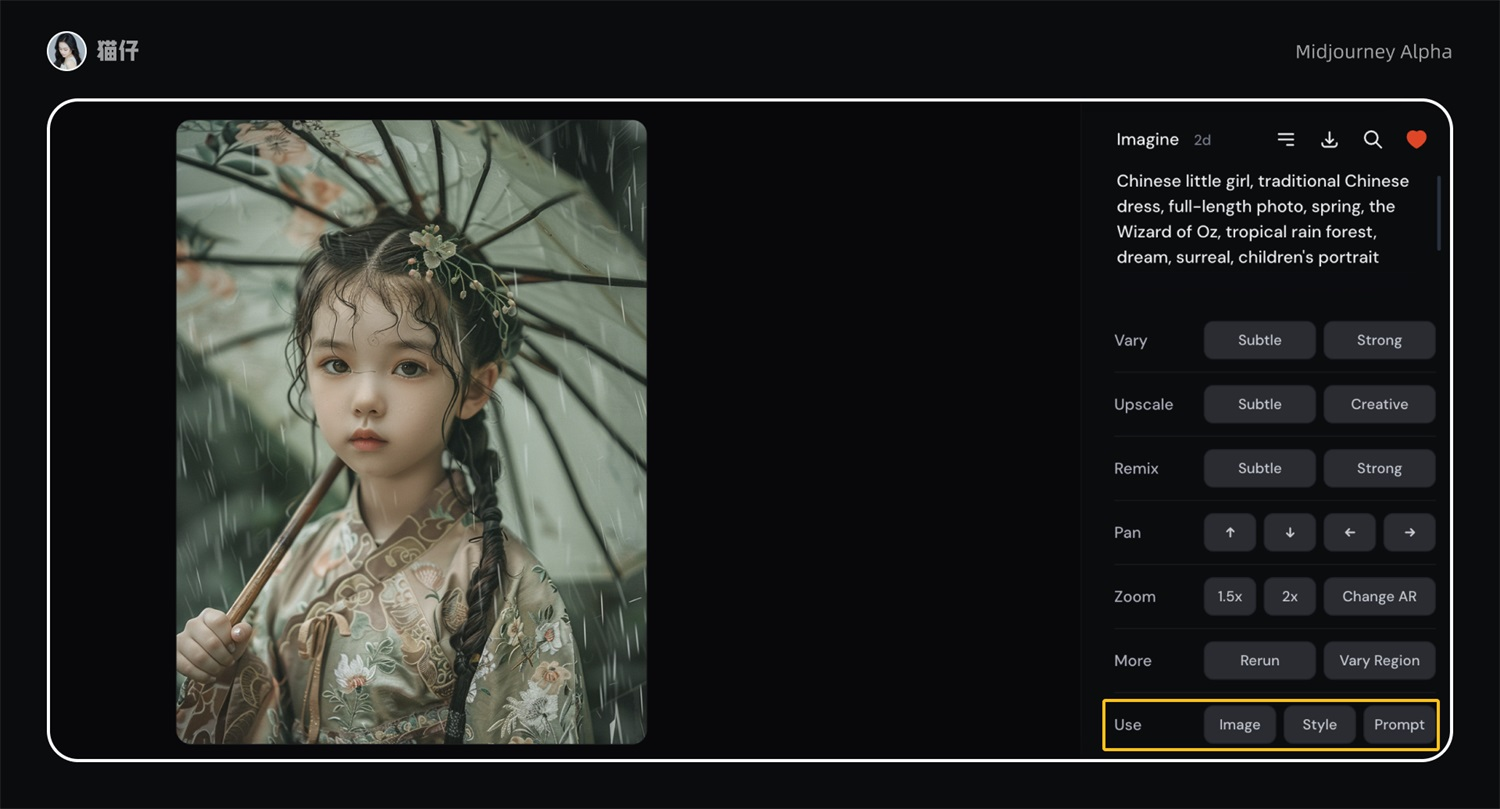
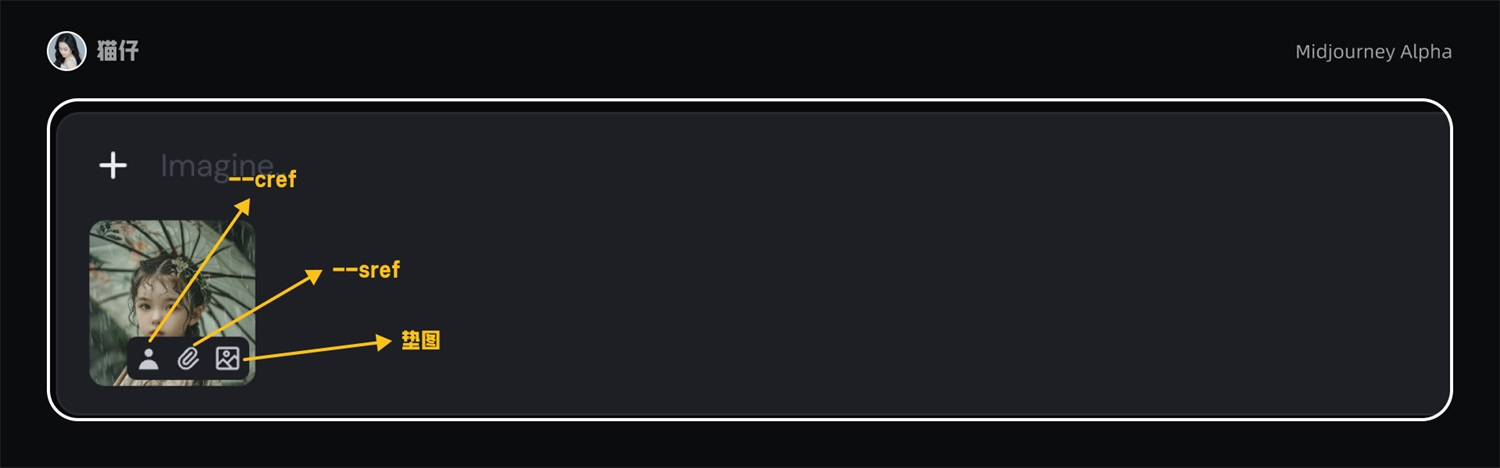
Style 按钮,意思就是这张图片作为样式参考,我们点击这个按钮,图片也是直接发送到输入框中,此时参考图片中间的小图标就亮了。
最后是 Prompt 按钮,点击之后关键词就直接发送到输入框内了,如果这个关键词有使用过图片垫图或者样式参考等,会一并发送到输入框中。
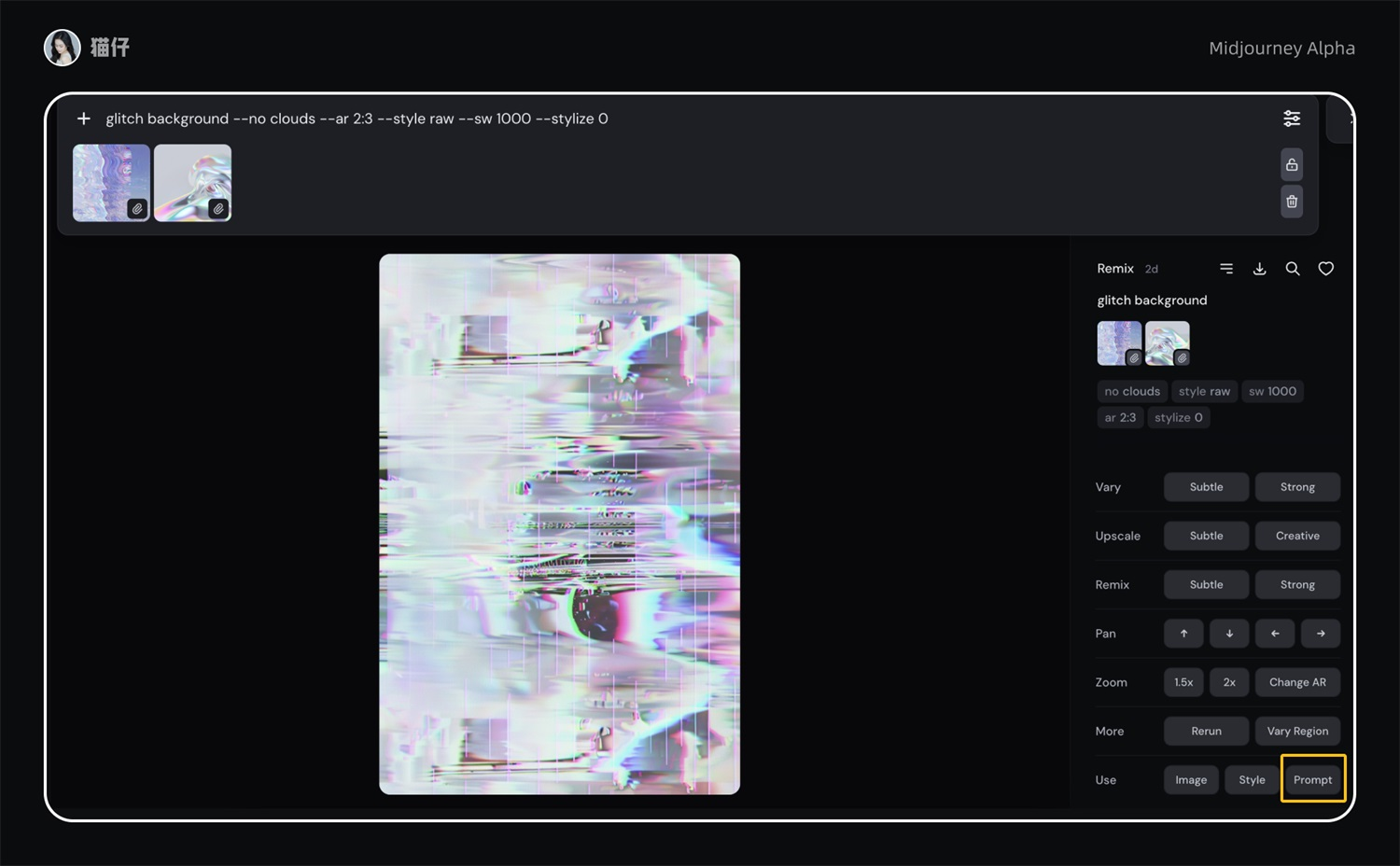
最后一组功能同样适用于在社区探索图片中,比如我们在社区里面找到一张好看的图片,点击进去同样会有这三个图标,点击第一个是作为垫图图片使用,点击第二个是作为样式参考使用,这样我们就不会像在 discord 那里,还要上传图片,省去了很多的步骤;点击第三个是直接把关键词发送到输入框中,而且后缀参数也都会帮我们直接填入,操作非常方便。
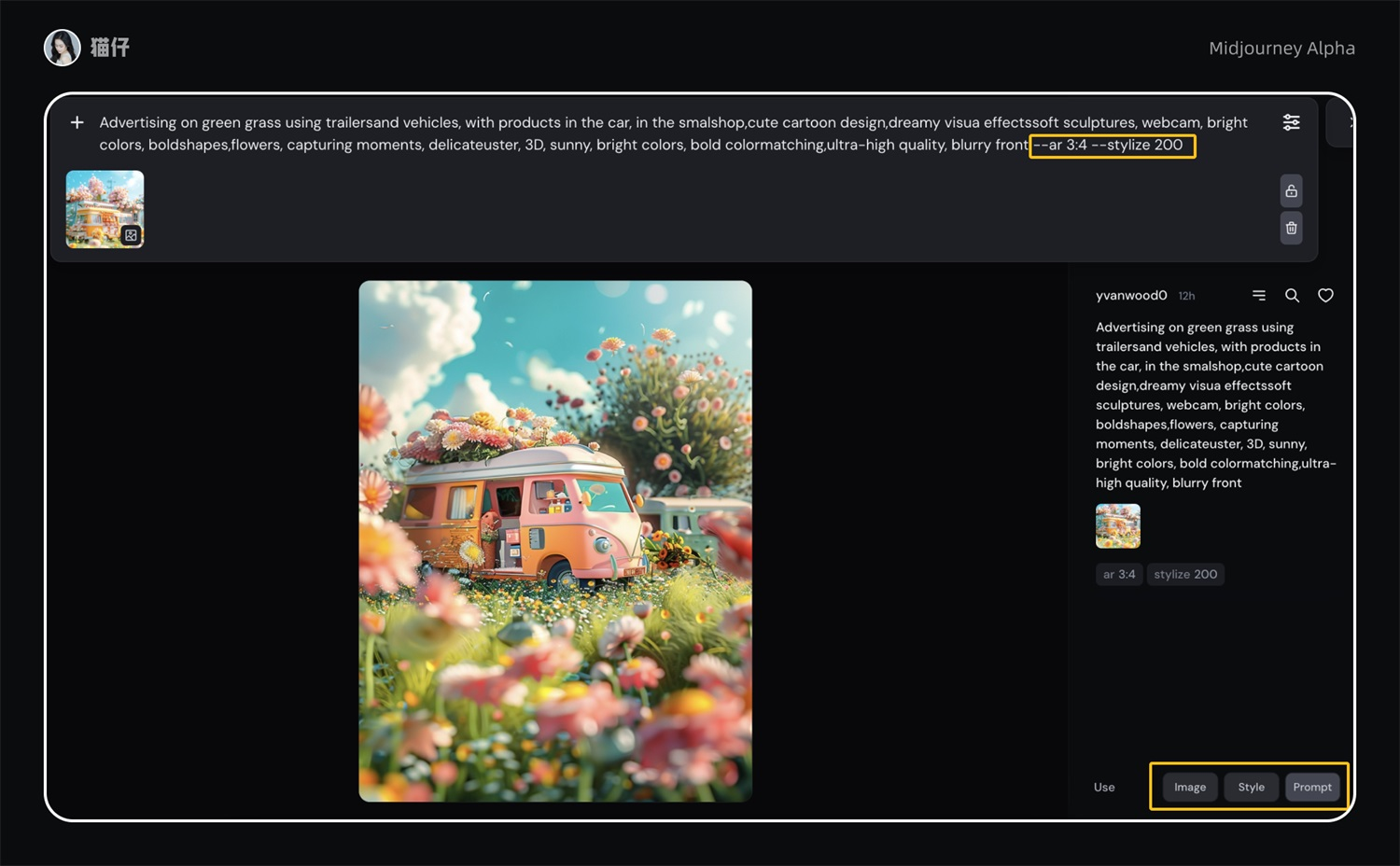
3. 上传外部图片
那问题来了,如果我想上传外部图片使用,怎么办呢?
很简单,第一个方法,我们看到这里输入框左边有一个加号,点击加号,就可以上传图片;另外一个更简单的操作,我们直接复制图片链接粘贴到输入框中,图片就可以上传成功了。
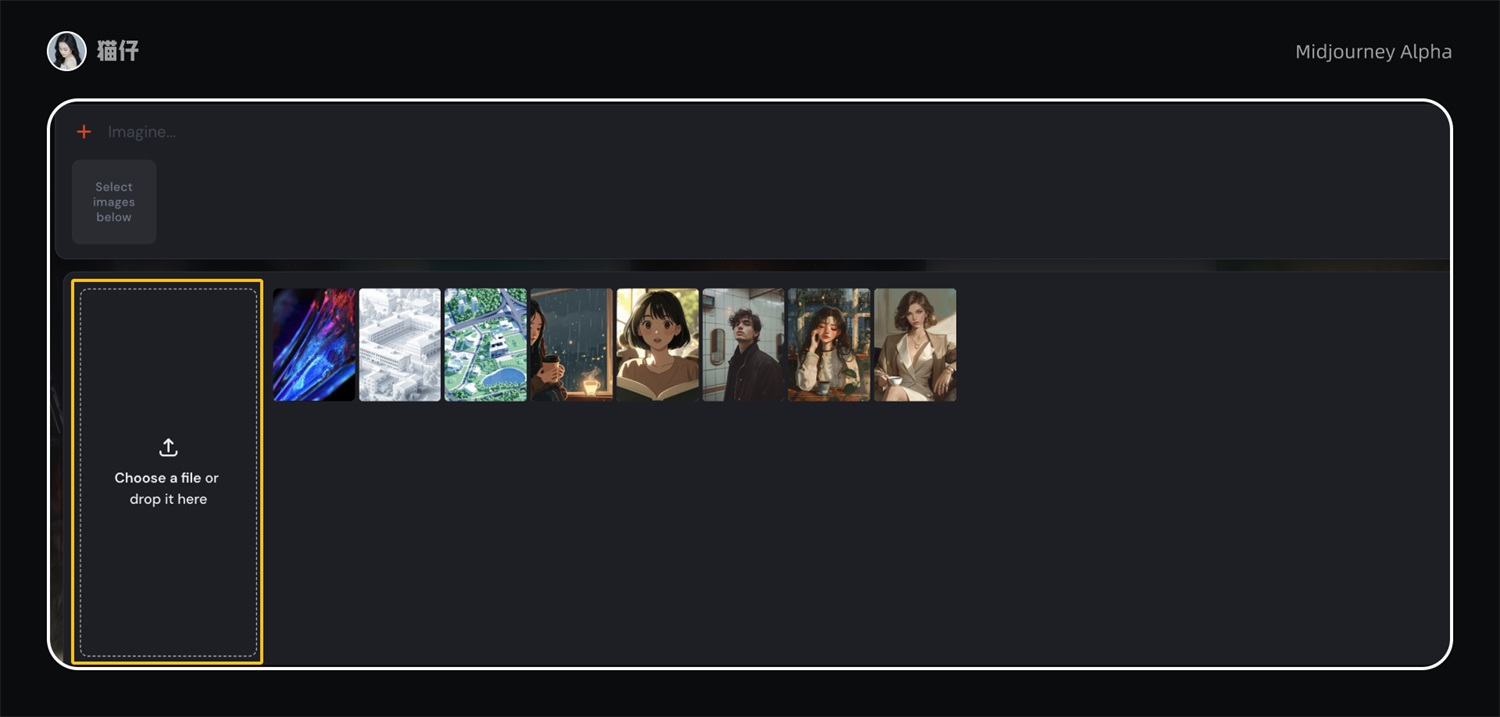
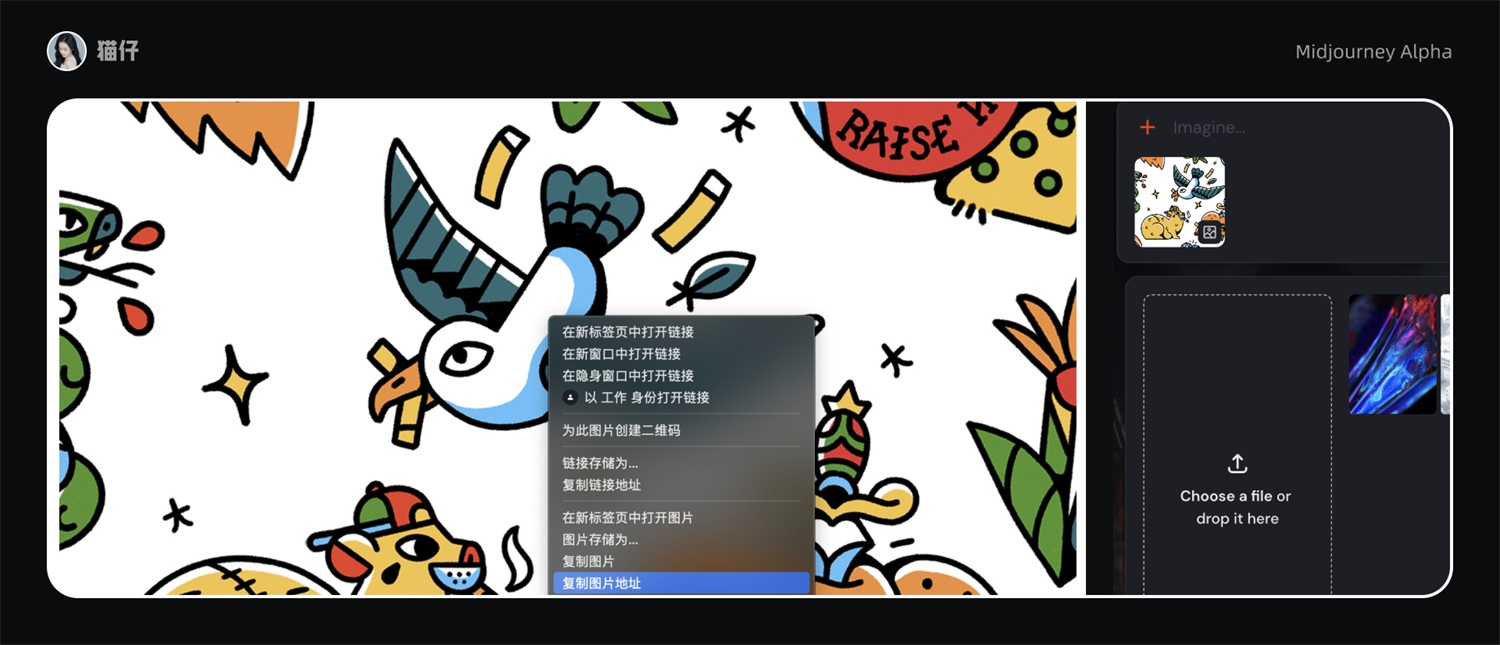
上传成功后的所有图片就会有历史存档,方便随时调用,这个也是 Discord 操作中没有的功能。
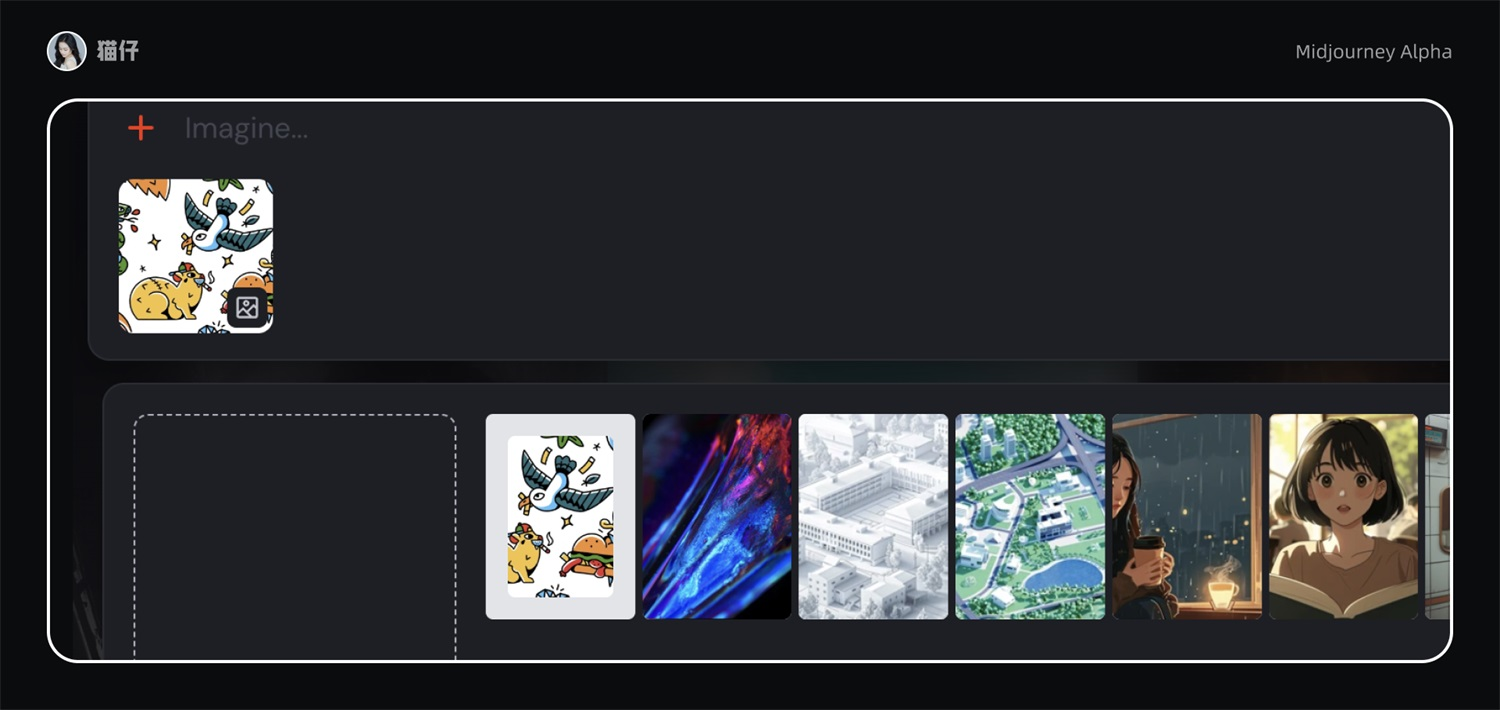
4. 图生文操作
讲到这里,还有一个很重要的东西,就是图生文功能在哪里呢?
我们上传图片成功后,把鼠标悬浮在图片上,会有两个图标,一个是删除,这个很好理解,就是直接删掉图片。
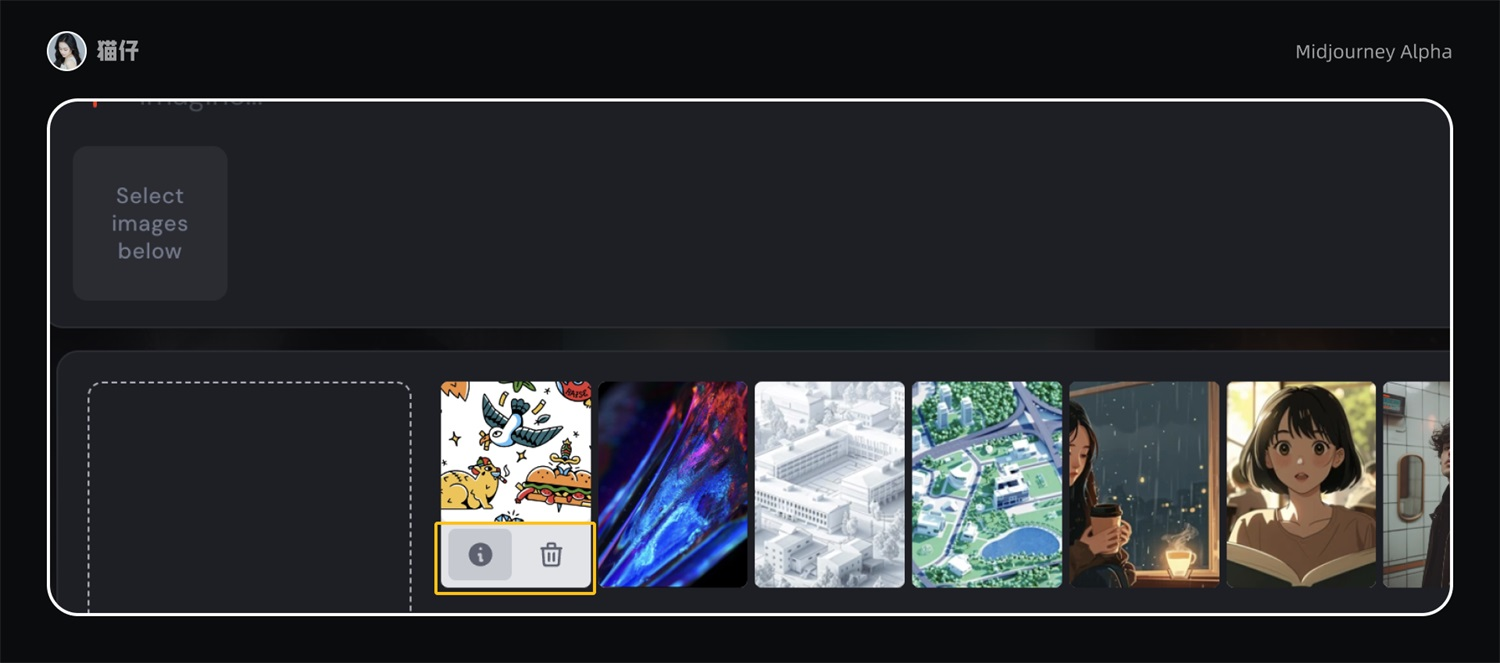
另外图标,我们点击一下,MJ 就会给我们生成关键词,我们只需要点击关键词,对应的词汇就会发送到输入框中了。
如果你对这组关键词不满意,还可以点击刷新按钮,重新生成一组,重新生成的关键词,如果有和输入框中重复的词汇,还会贴心的标注出来(细、太细了),不过这里有个小 bug,关键词发送到输入框中,最前面会多了个逗号,需要我们手动删一下(一看就是开发偷懒了)。
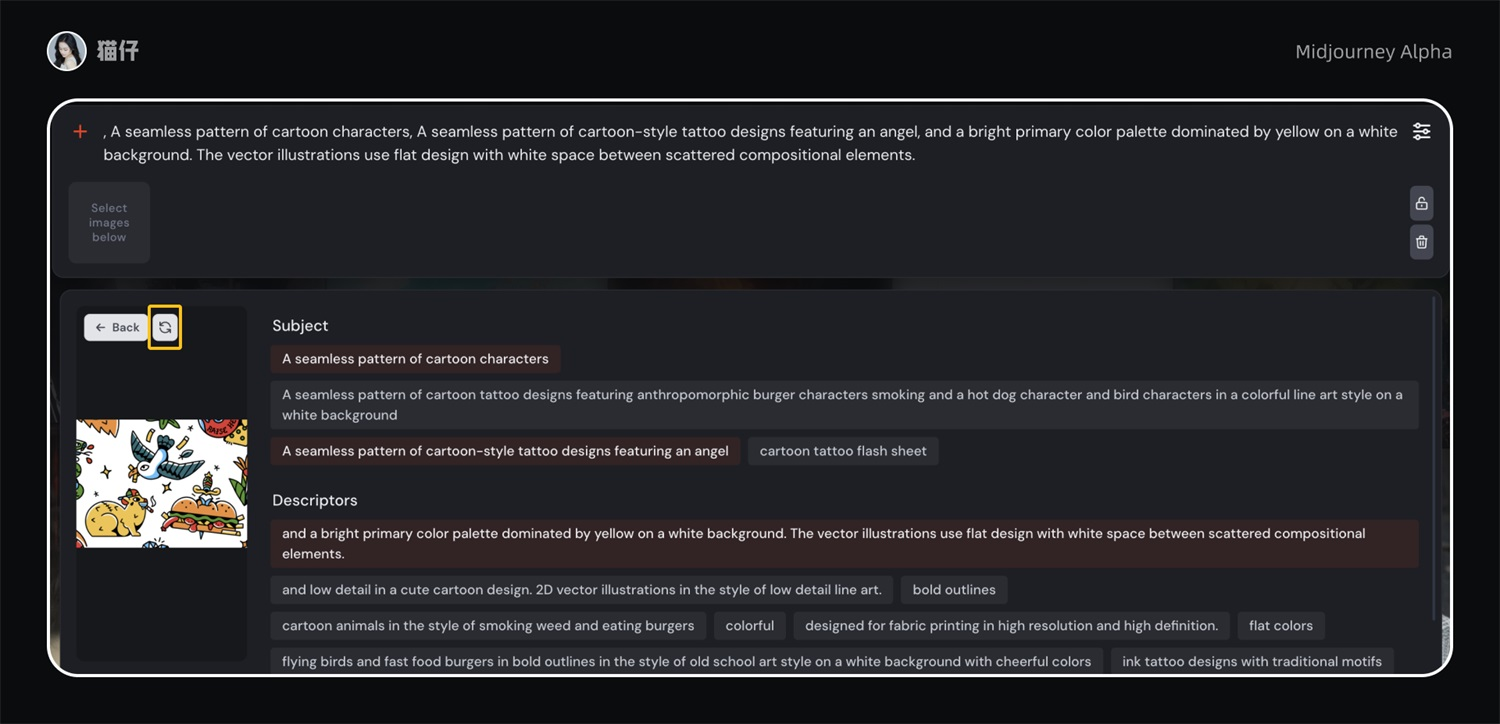
1. 文件夹管理
最后是图片管理,我们所有生成过的图片,都会展示在图片存档这个类目里,我们生成了超级多的图片,图片右边有三个功能模块。
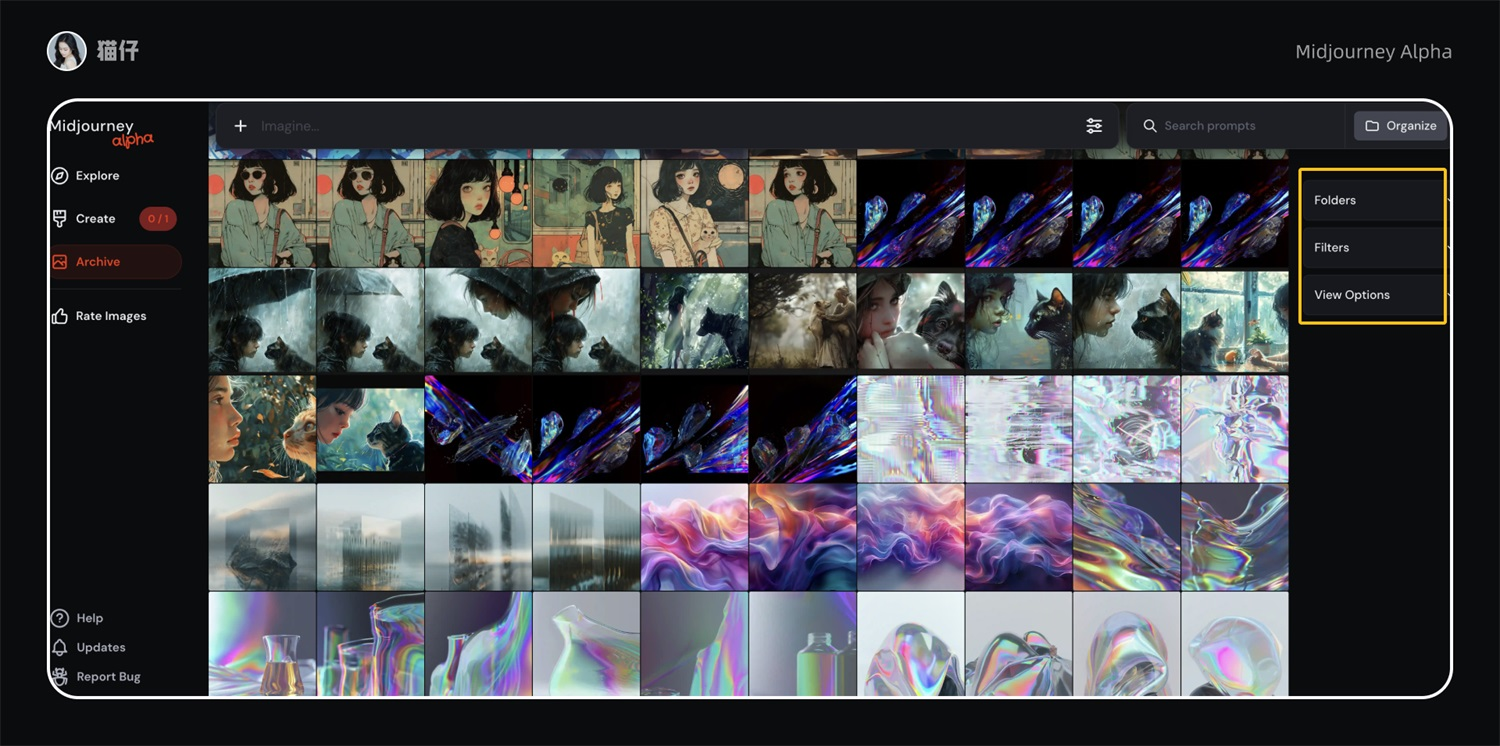
首先是文件夹管理,里面有个 Create Folder 按钮,是创建新文件夹,输入文件夹名字,就可以直接创建了,这里有个 Smart Folder 智能文件夹待会再来讲。
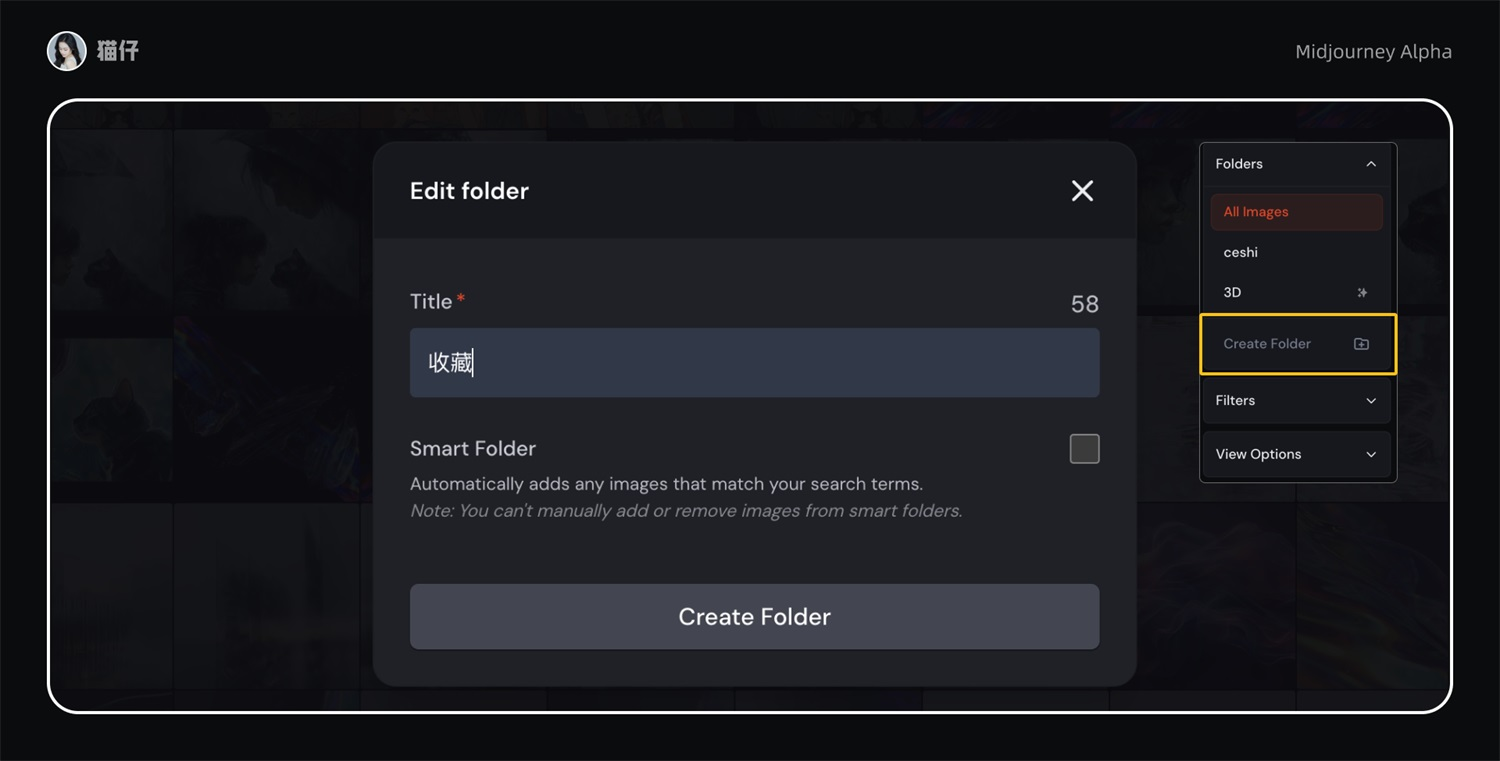
创建好文件夹之后,我们可以框选图片,下面有一个操作悬浮框,可以把选中的图片添加到文件夹里。
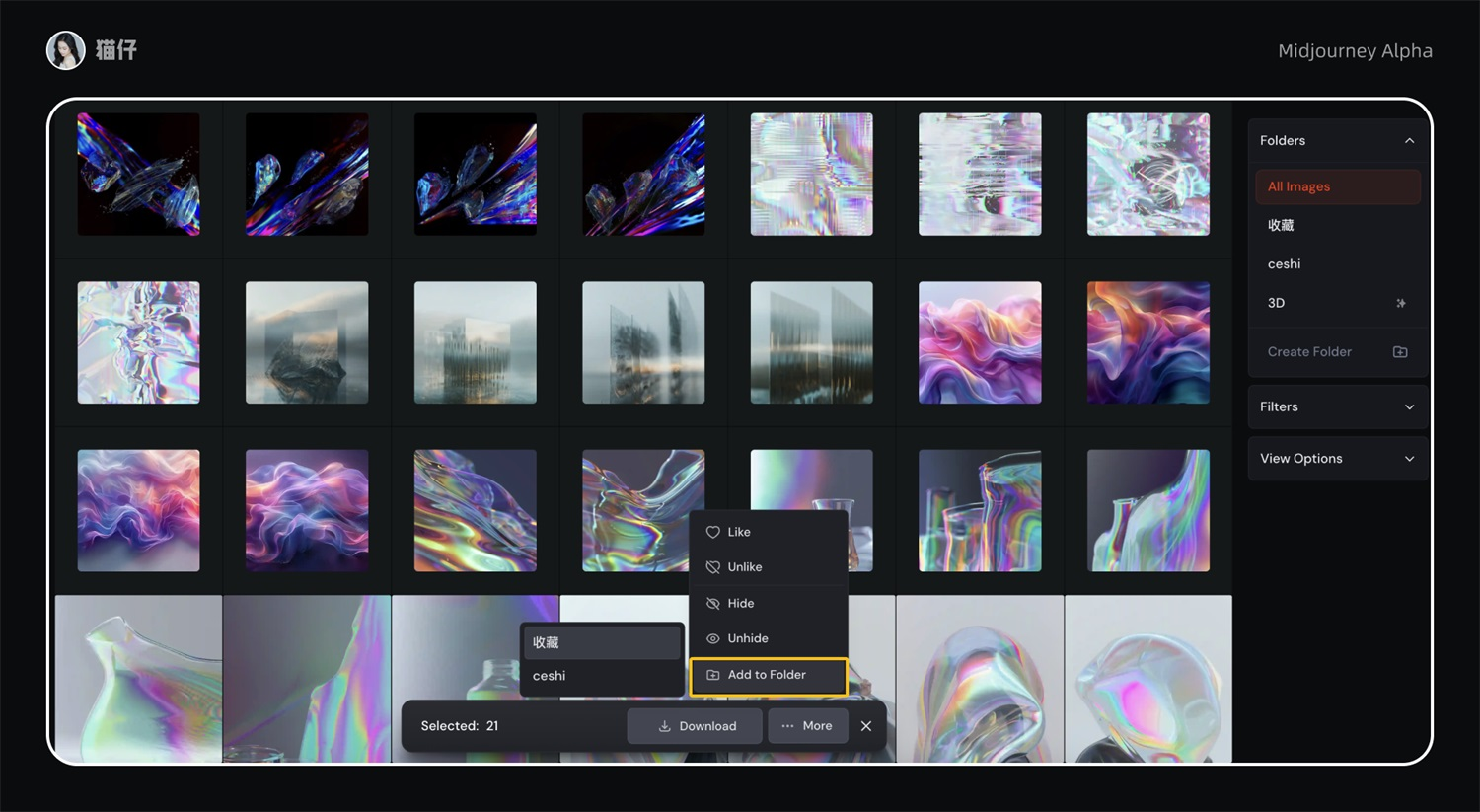
不过以上步骤都是需要我们手动日常维护的,这里再说回来智能文件夹,一样的操作,先点击 Create Folder 创建新的文件夹,把 Smart Folder 点开,就代表着 Midjourney 系统可以自动添加与你的关键词匹配的所有图片,不过这个图片我们就不可以手动添加或者删除了。
现在我想归类 girl 关键词下的所有图片,标题我写 girl,搜索词就是和 girl 相关的关键词,都会给我找出来,点击创建,可以看见都找出来了。
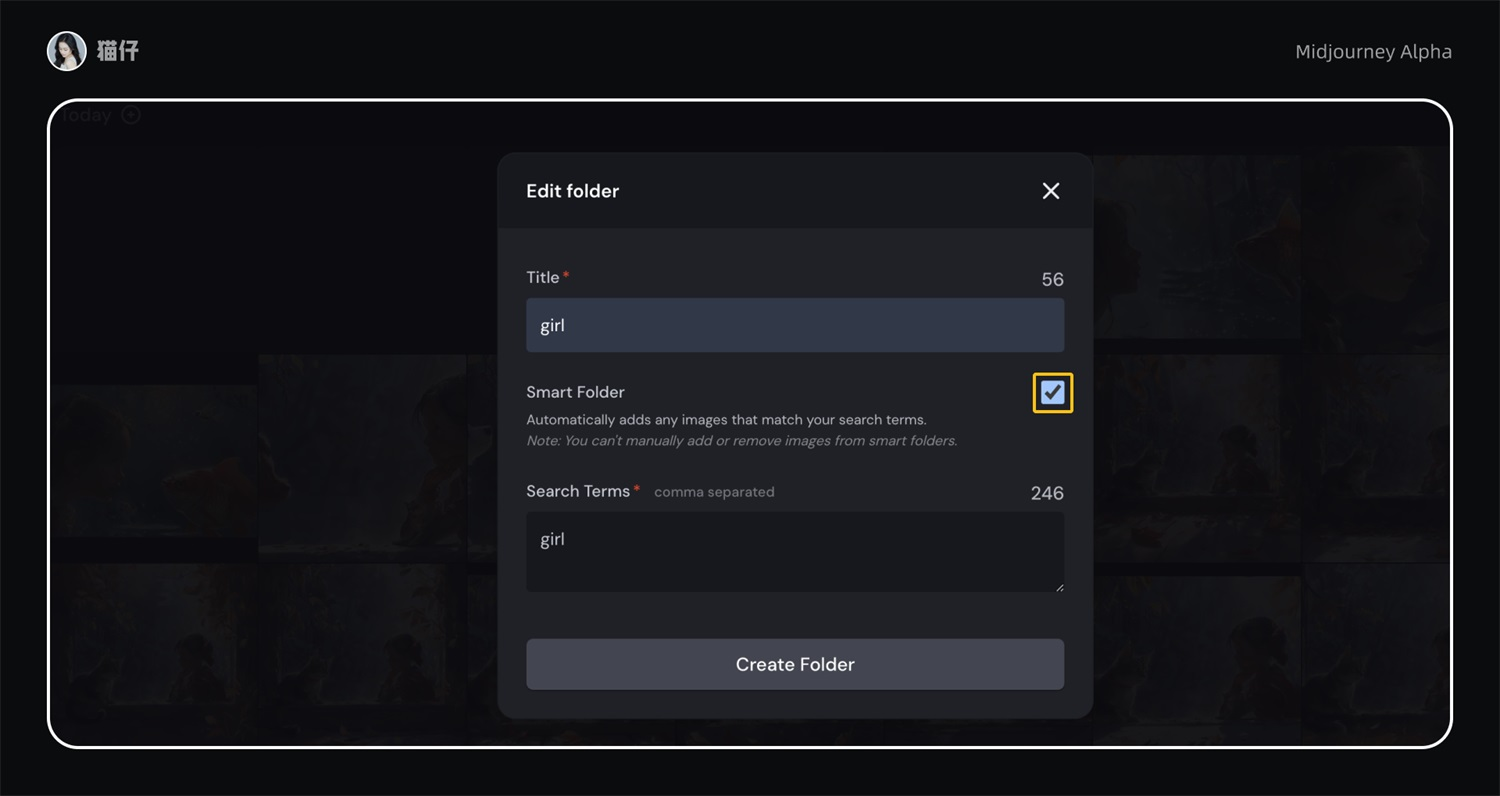
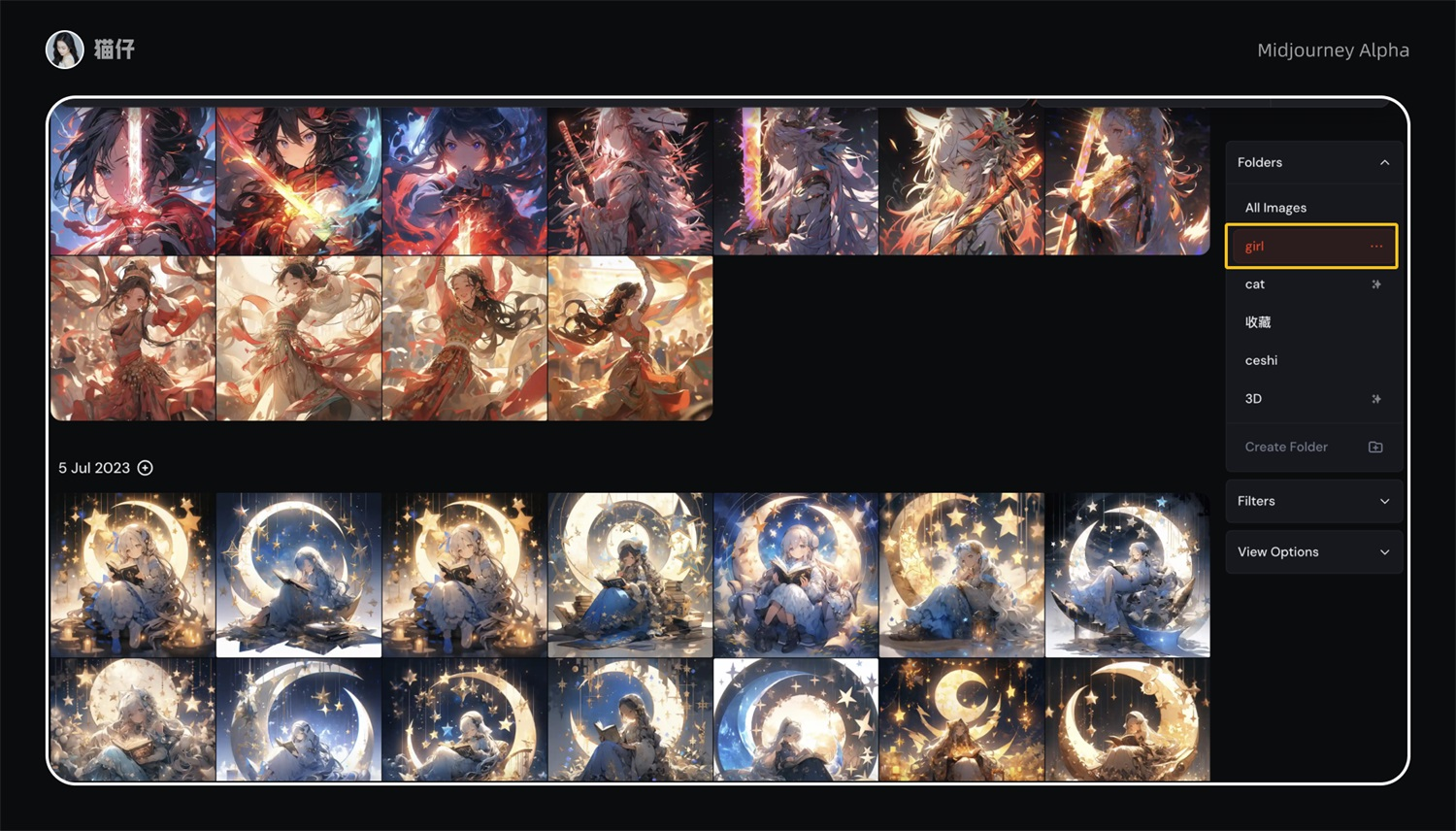
这里还有个小的知识点,在图片最右边有个滚动条,鼠标悬浮上去,可以定位时间,这样我们可以轻松找到很久以前生成过的图片。
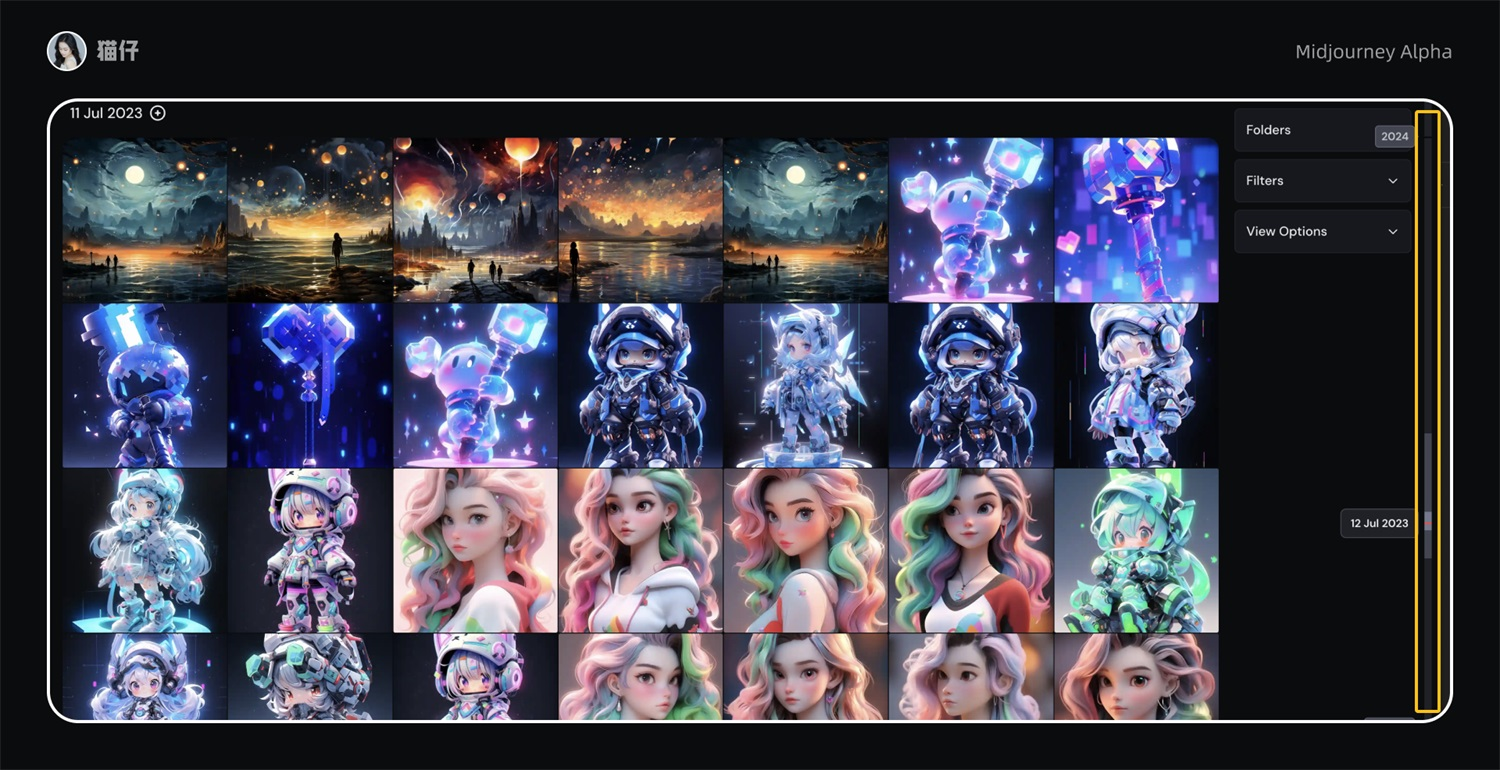
智能文件夹和我们自己手动生成的文件夹,会有不一样的标识,智能文件夹右边会有个星星的图标。
删除文件夹的方式也很简单,点击文件夹右边的三点图标,就可以进行操作删除了。
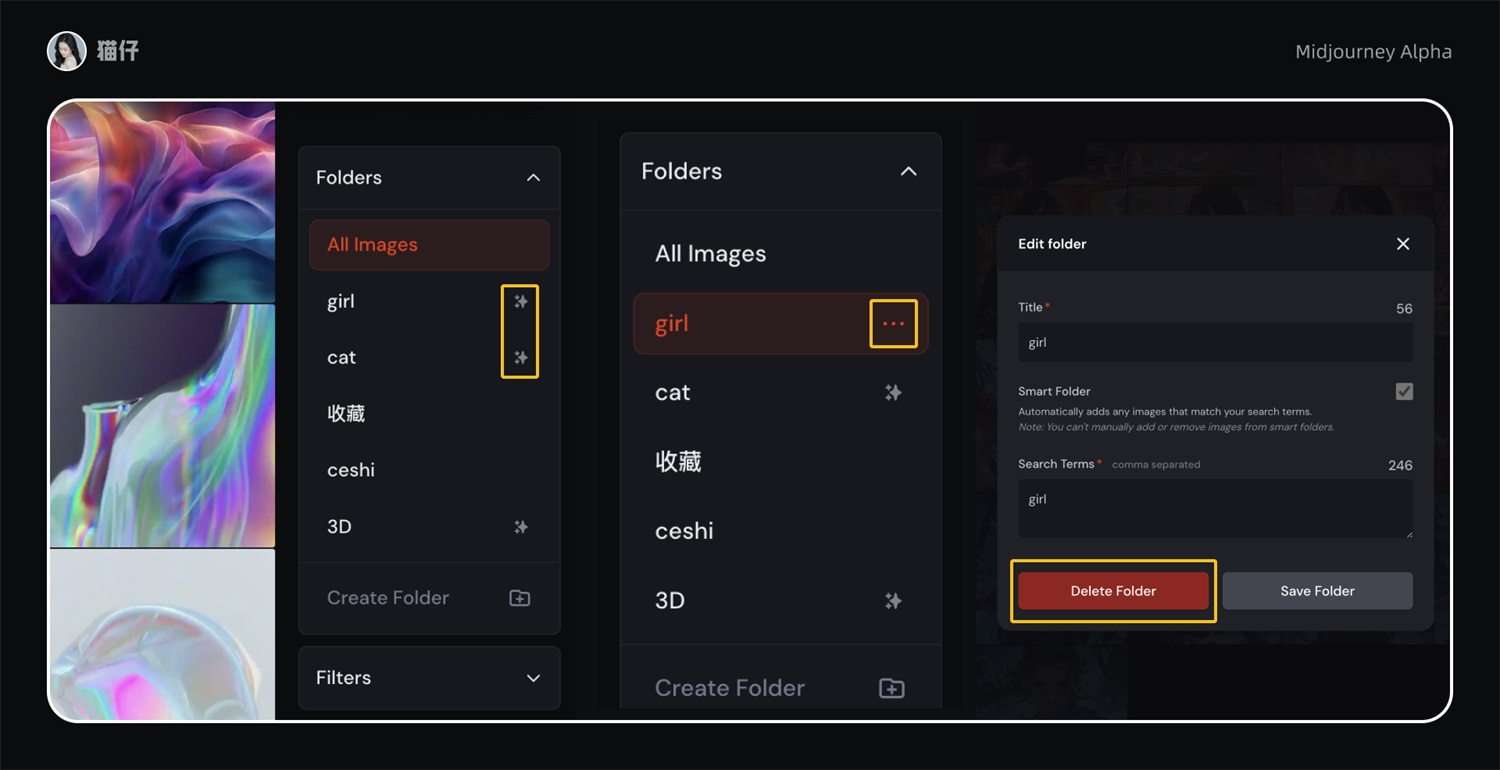
2. 图片筛选
接下来是图片筛选,它有好几个筛选类目,根据评级、类型、图片尺寸、使用模型和其他筛选方式。
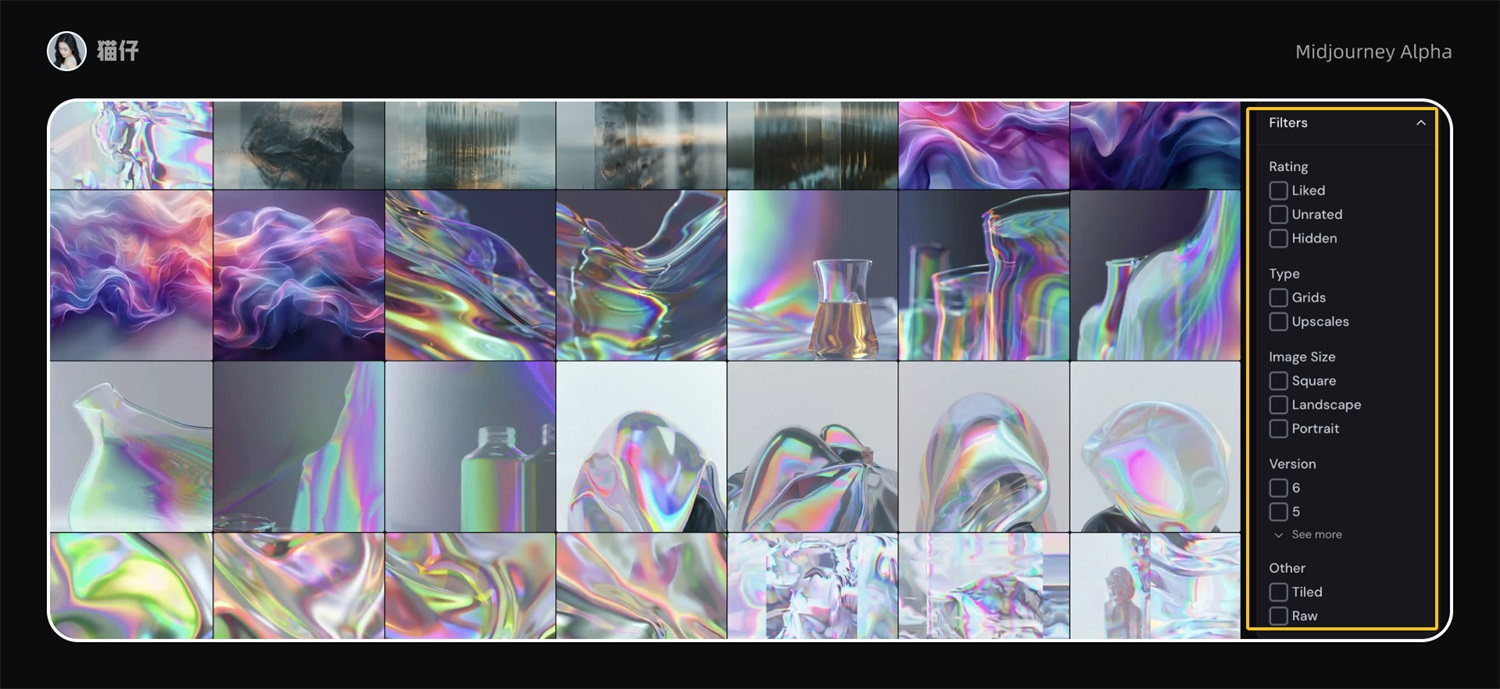
先来看看第一个,根据评级,有三个选项,喜欢、未评级和隐藏,这个很好理解。
喜欢就是我们刚刚生成图片之后的收藏操作,这个和我们在社区的收藏不一样,社区收藏是在社区探索的筛选这里,自己生成的图片,点击收藏,会显示在图片存档里,不要搞混了。
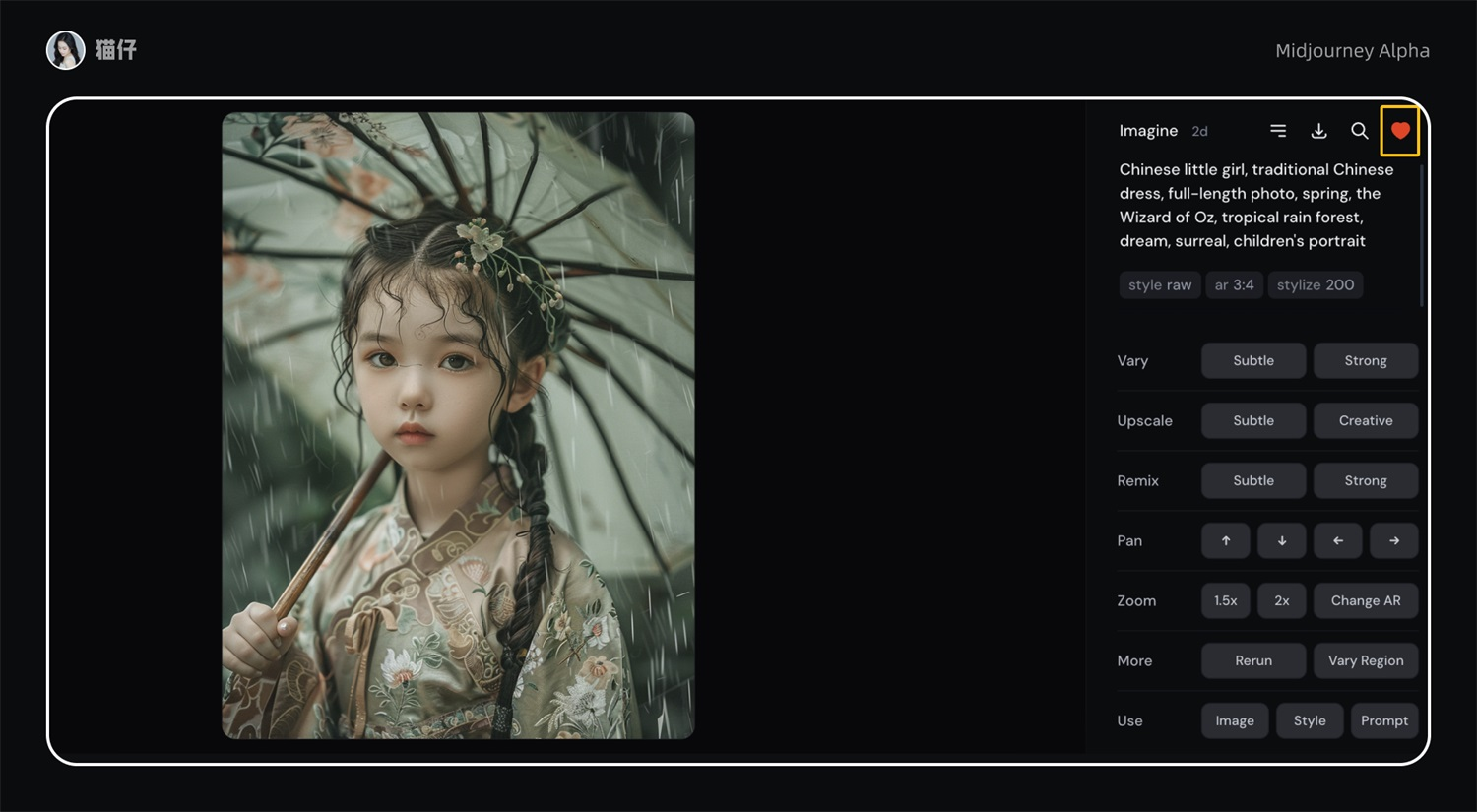
未评级呢就是既没有收藏也没有隐藏过的图片。
最后是隐藏的图片,刚刚在前面有说到隐藏的图片去哪里了,就能在这里找到,点击图片之后还可以恢复展示,永远都有后悔药~
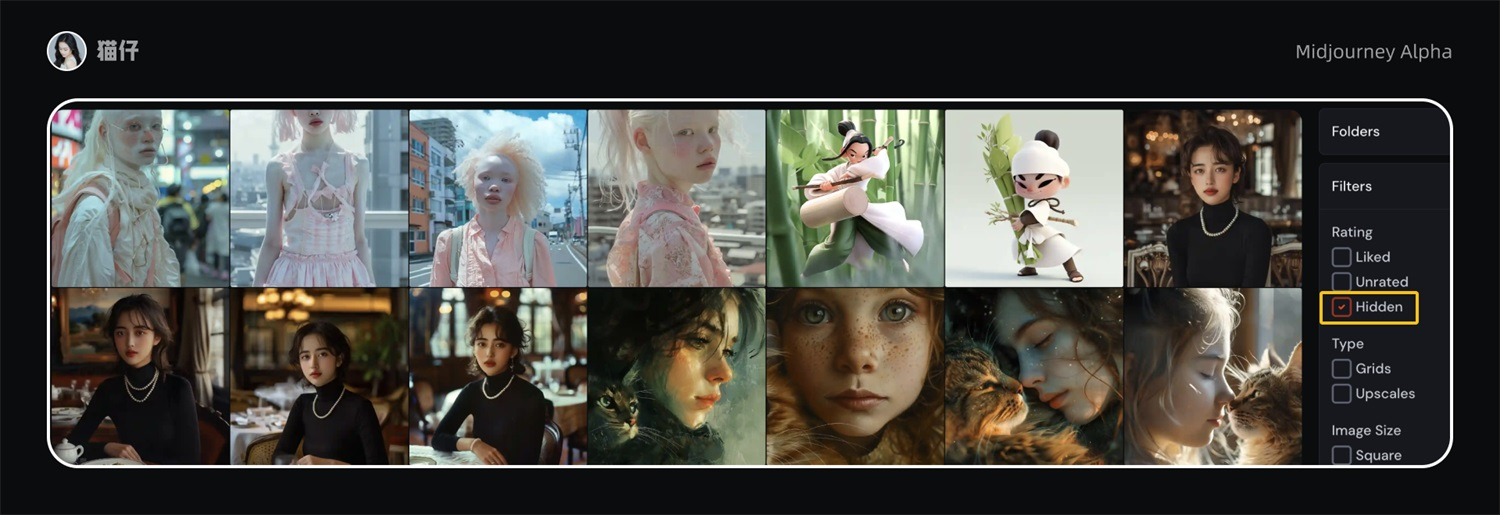
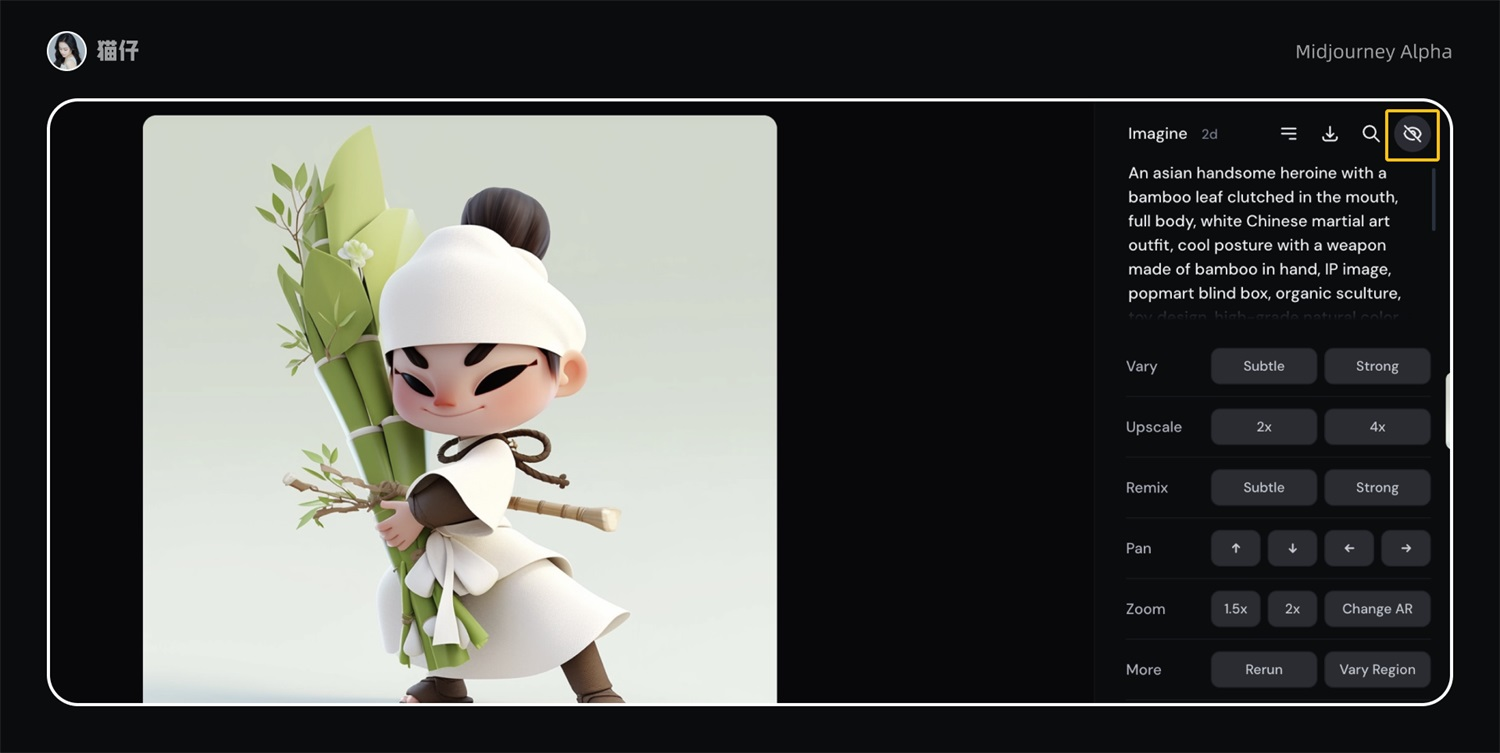
第二个是根据图片类型筛选,Grids 和 Upscales,Grids 应该就是所有的图片了,Upscales 是所有高清放大过的图片。
第三个是根据图片宽高比进行筛选,这里给了三个选项,分别是正方形、横向矩形和竖向矩形。
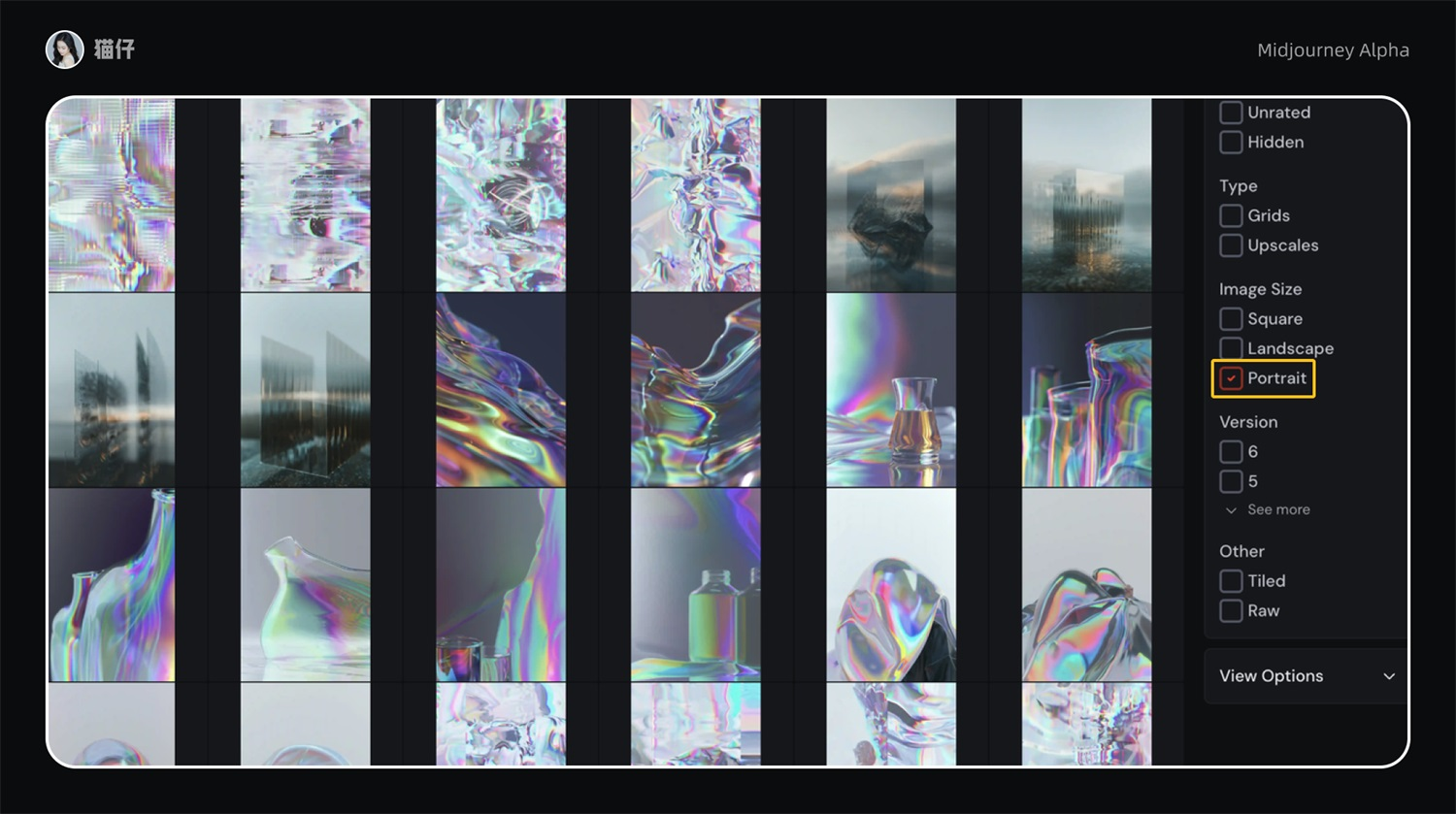
第四个是根据模型进行筛选,可以选择 V1-V6 模型,但是目前没有看到 Niji 模型筛选。
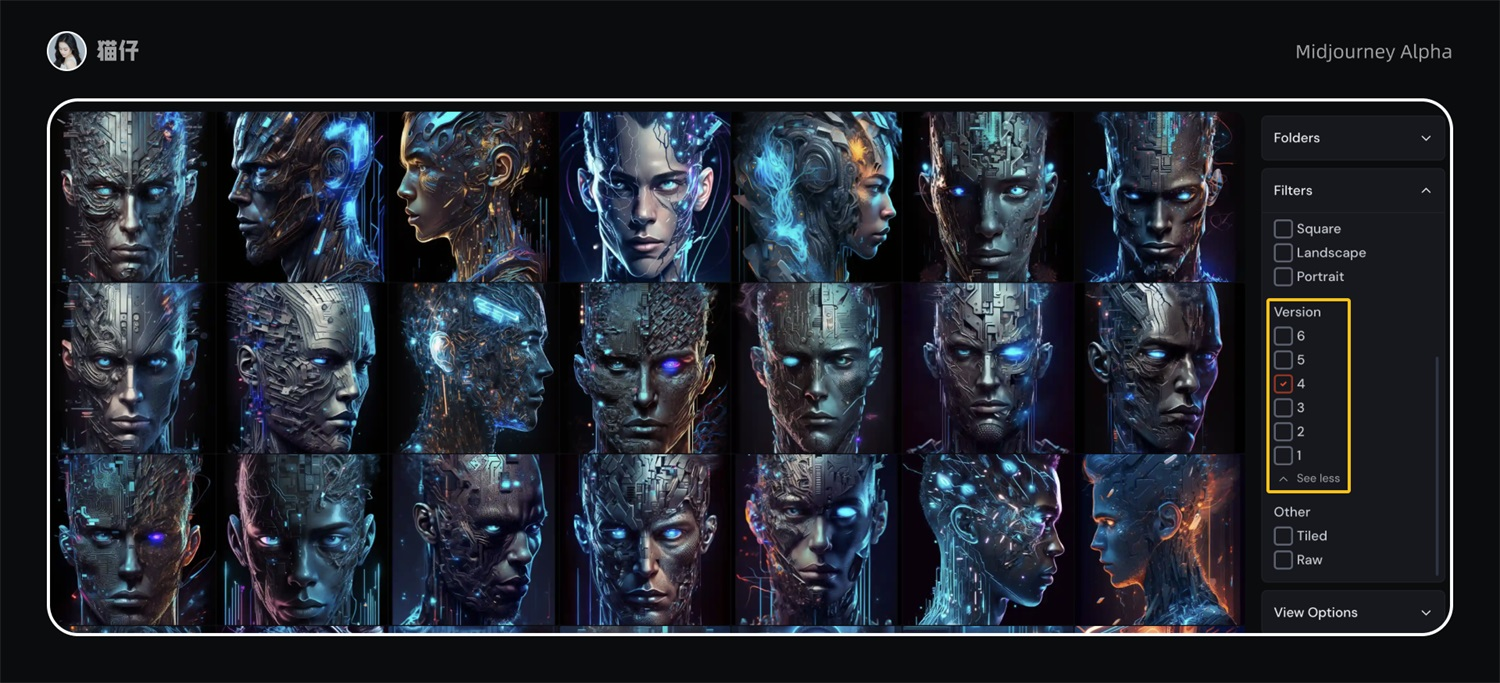
最后是根据 Tiled 平铺图片和 Raw 模式原生图片进行筛选。
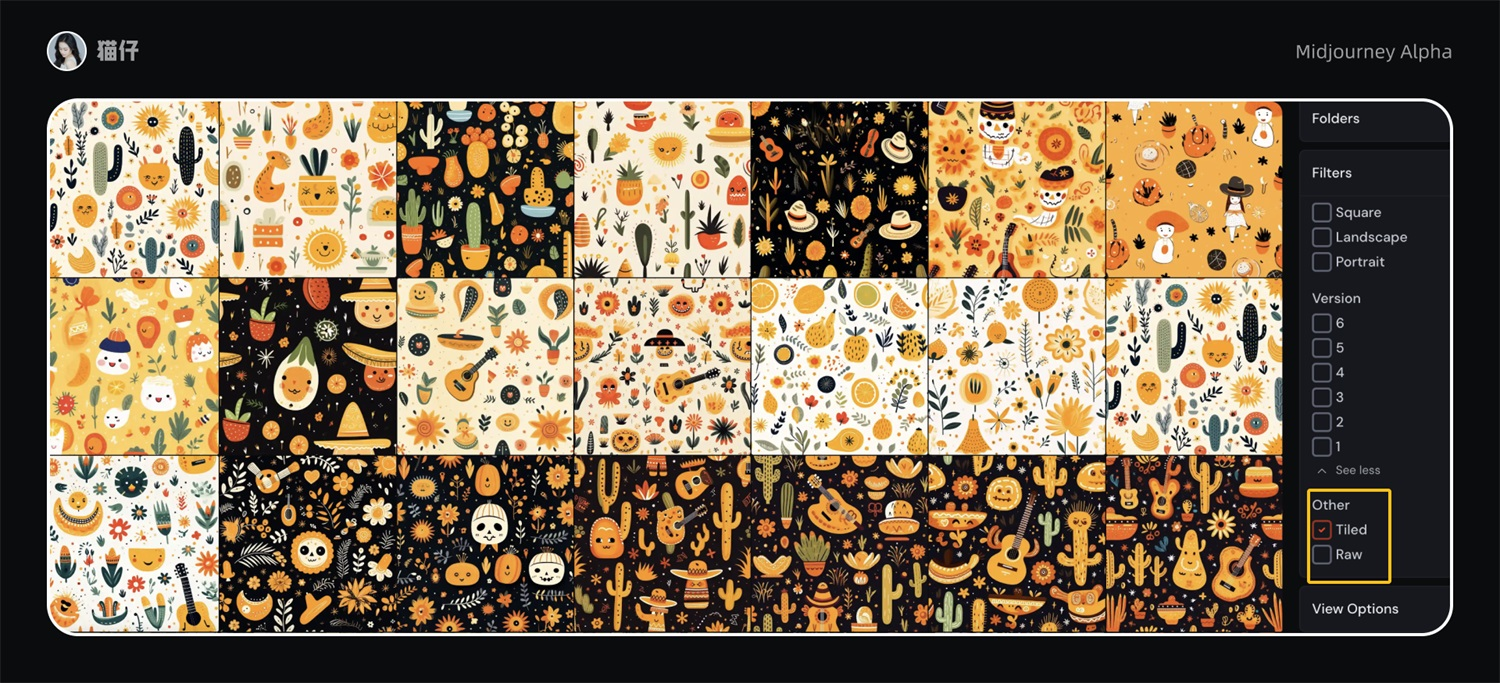
3. 查看选项
第三个功能模块是选择图片不同的展示方式,可以选择正方形比例或者生成图片本身的比例展示。图片查看尺寸也给了小、中、大三个选择方案:
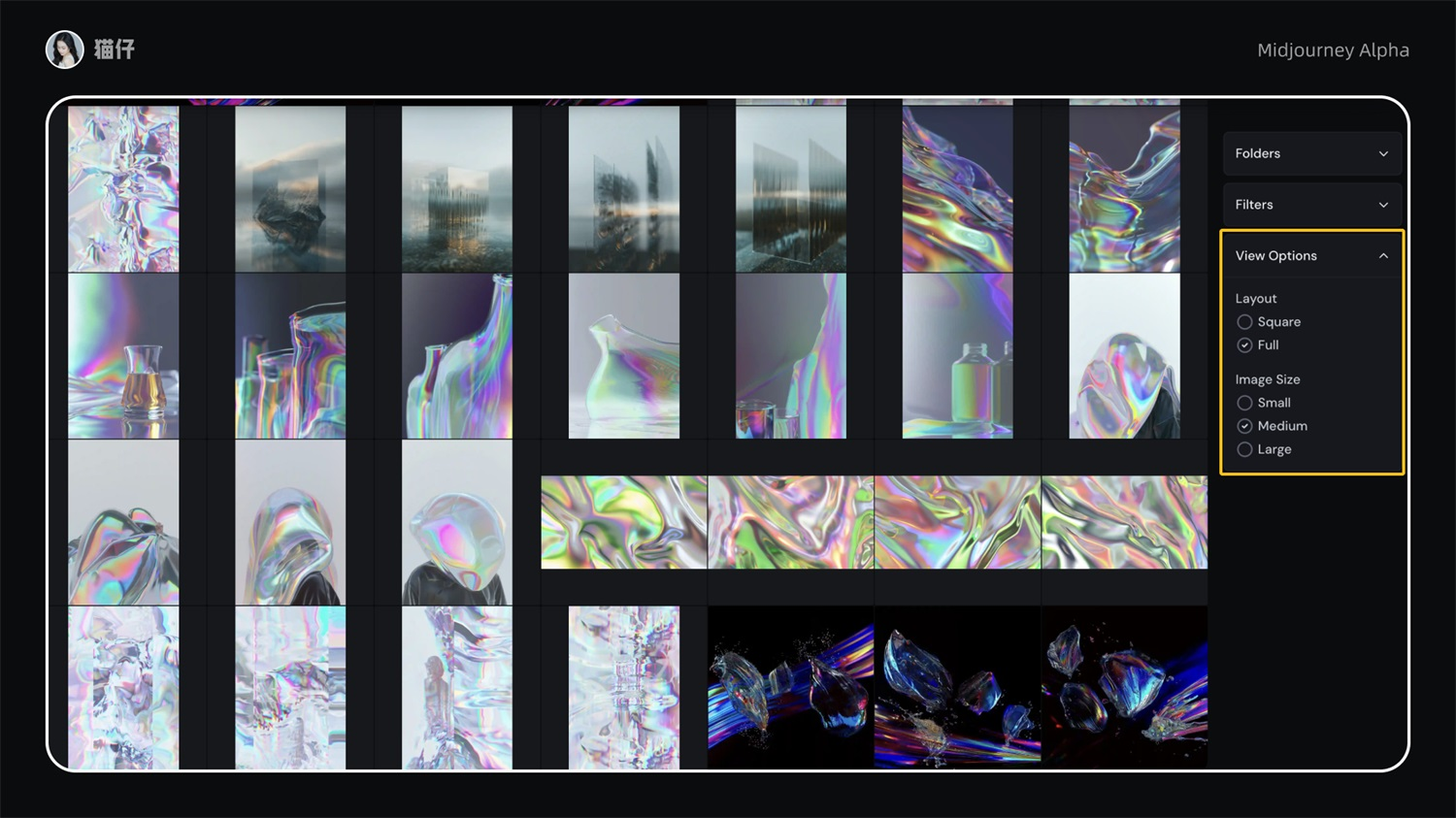
1. 图片评分
图片评分这个功能,已经上线挺久了,MJ 会随机提供两张图片,让我们选择自己认为更好的那张,如果选不出来也可以跳过。为什么会有这个功能呢?我猜应该是想让我们帮助 MJ 进行模型美学训练,之前如果投票次数每日排名前 2000 名的图像排名者,会获得一小时的免费 Fast GPU 时间,不过最近这个奖励也被 MJ 官方取消了,如果闲着没事也可以体验一下这个功能。
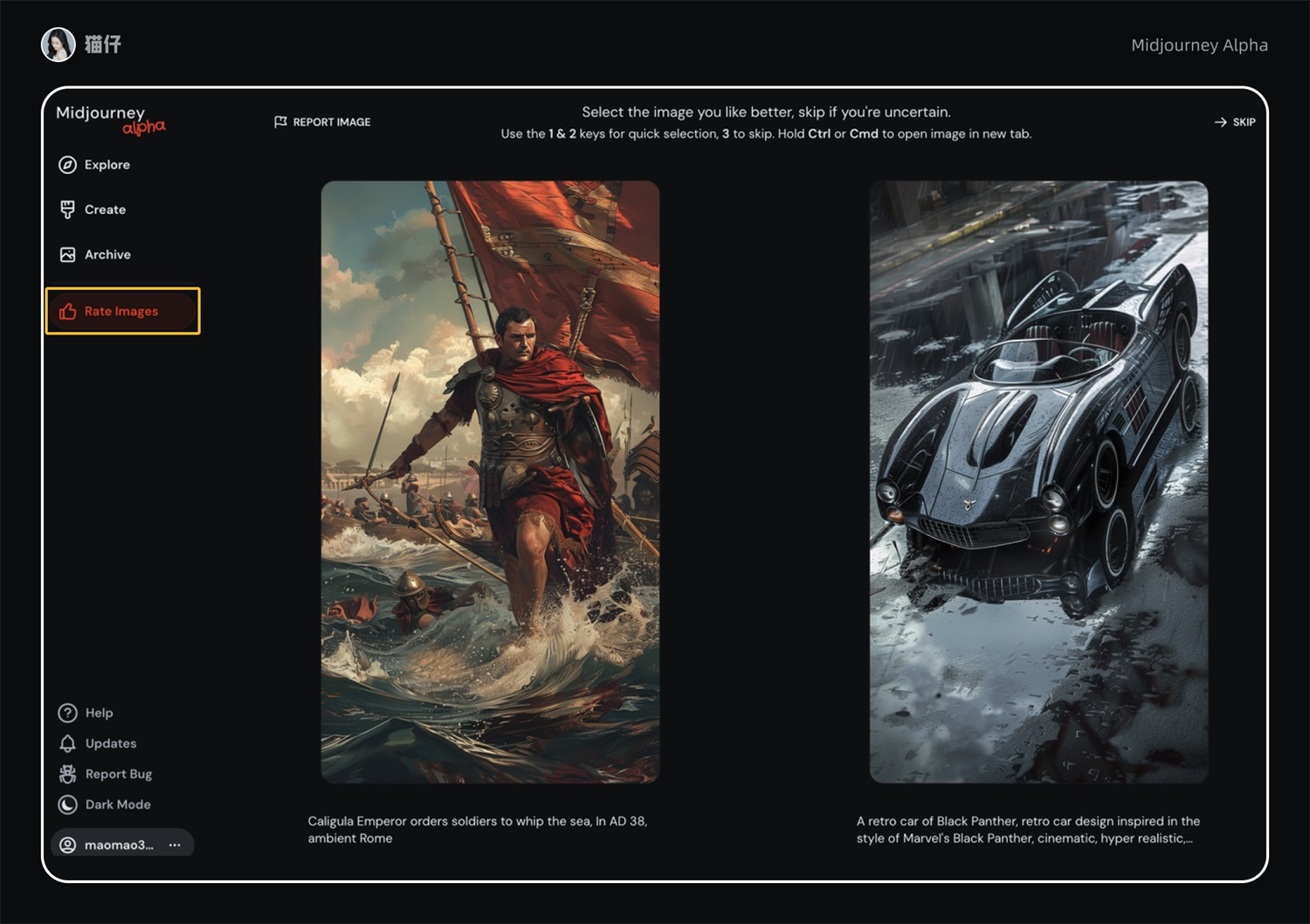
2. 更新说明
以前我们在 discord 看更新消息,必须去 MJ 社区频道里寻找,新页面专门开了一个页面进行更新通知,不过这里的更新通知只能追溯到 3 月 7 号的那次更新。
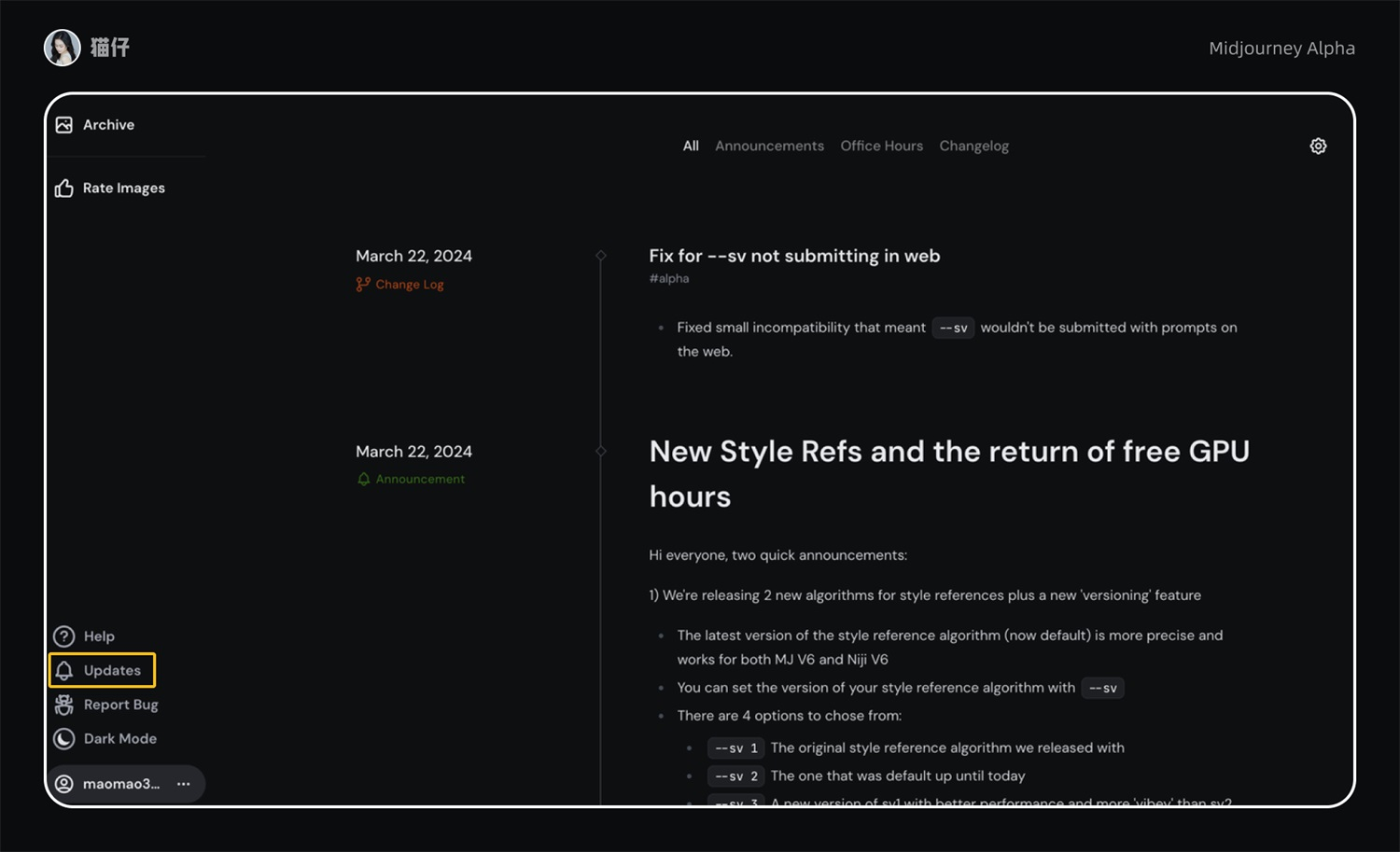
因为是 Alpha 版本,以上的功能版本可能等正式版出来之后会有变化,不过应该变化不大了,可能就是解决一些小 bug 了。好了,今天的分享到这里就结束了,大家可以去尝试用一下~
- 免责声明
- 本文所包含的观点仅代表作者个人看法,不代表新火种的观点。在新火种上获取的所有信息均不应被视为投资建议。新火种对本文可能提及或链接的任何项目不表示认可。 交易和投资涉及高风险,读者在采取与本文内容相关的任何行动之前,请务必进行充分的尽职调查。最终的决策应该基于您自己的独立判断。新火种不对因依赖本文观点而产生的任何金钱损失负任何责任。



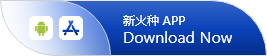

 新火种
2024-04-02
新火种
2024-04-02